Каким бы крутым не было содержание ролика, а качественное его окончание – добавит ему огромный плюс, в плане качества. Ну а как иначе можно закончить видео, как не небольшим отрезком с титрами? Пускай их будет немного, но выглядит это стильно, эффектно и профессионально. Поэтому сегодня – мы расскажем вам, как сделать титры в Adobe Premier Pro.
Как добавить титры
Итак, для примера мы возьмем небольшое видео, с которым и будем работать дальше. Способов добавления титров, в Премьере, несколько. Мы постараемся показать вам их все, а вы уже выбирайте, который вам больше подходит.
Способ № 1
Не так давно – мы показывали вам, как в Премьере добавить какой-нибудь текст на видео. Вы можете прочитать ту статью, а в нашем случае – воспользоваться, полученными там, уроками.
Итак, кликаем на Т, возле таймлайна, выбираем точку на экране, где хотим вписать наш текст и, собственно, пишем, что нужно.
Посмотрев выше, вы можете найти пункт Effect Controls, перейдя в который – вы увидите, что появился пункт Текст.
В отдельной статье – мы уже рассказывали, как с ним взаимодействовать, поэтому если хотите – можете почитать ту статью, чтобы мы не повторялись. Скажем вкратце – ниже – вы сможете настроить шрифты текста, наклоны, углы и т.д. При необходимости – растяните его на таймлайне настолько, насколько хотите, чтобы они находились на экране.
Когда ваш текст будет готов – вы можете наложить на него какой-нибудь эффект. Для этого, внизу слева – найдите пункт Effects и выберите какой-нибудь, понравившийся эффект. Старайтесь ставить такой, чтобы текст качественно сочетался с фоном и смотрелся естественно.
Чтобы сделать титры еще более крутыми – выбирайте пункт Effect Contrlos, вверху.
Обратите внимание на часы, у пунктов Positions и Scale. Нажав на эти часы – у вас появится синий ползунок, и с его помощью – вы сможете задать движение вашему тексту, что, собственно, и анимирует его. Тут тоже мы не будем вам много показывать – поэкспериментируете сами и выберите то, что вам нравится больше.
Способ №2
В этом случае мы будем использовать Legacy Title. Изначально – у вас появится вот такая вот табличка, в которой вы задаете название вашим титрам, например:
Нажав ОК – у вас откроется вот такое окно:
Сначала – выбираем 3 полоски сверху и в открывшемся меню – выбираем по очереди Tools, Styles, Actions и Properties. Все это отображается на вашем экранчике.
Изначально – вы выбираете стили, внизу. Они, конечно, далеки от совершенства, но можно найти и что-то стоящее. Используйте инструменты, находящиеся в верхнем левом углу, чтобы поэкспериментировать с текстом и его видом. Функций много, так что выбирайте то, что вам понравится.
Собственно, выбирая функции на панелях слева внизу и справа – вы сможете подредактировать внешний вид текста, фон и другие моменты.
Способ № 3
Изначально вам нужно найти пункт «Graphics», находящийся сверху, над видео. Кликнув по нему – вы сразу увидите несколько заготовок для титров, которые находится будут справа, от видео.
Это самый удобный и крутой способ, т.к. практически все шаблоны анимированы, по умолчанию, а также автоматически используют крутые эффекты. Находите понравившиеся титры и перетаскиваете их на таймлайн. Иногда может возникать вот такая ошибка, но не переживайте. Просто закрывайте это окно, а титры – окажутся на вашем таймлайне.
Перетаскиваете его на то место, где вы хотите, чтобы были ваши титры и растягиваете их.
Справа вверху — будет табличка, называющаяся Essential Graphics. Открыв ее, вы сможете подредактировать текст. Как мы уже сказали ранее – шаблон уже обладает всеми нужным эффектами и анимацией, поэтому вся ваша работа с титрами будет заключаться в грамотном написании текста.
На этом мы и закончим наш сегодняшний урок. Спасибо, что остаетесь с нами, всем удачи и до новых встреч.

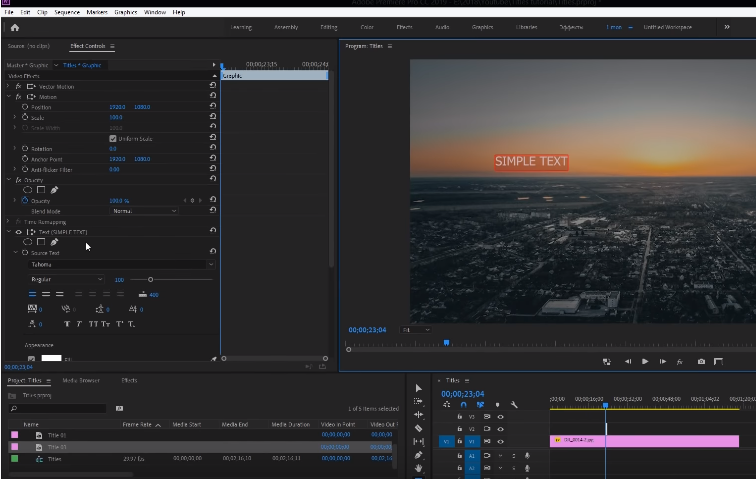

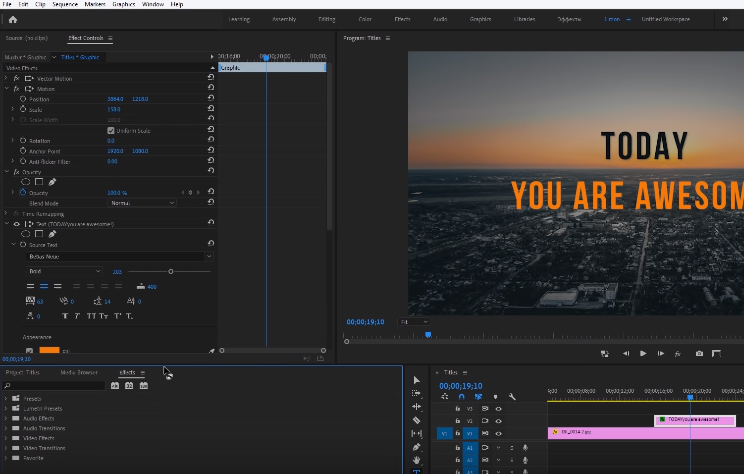
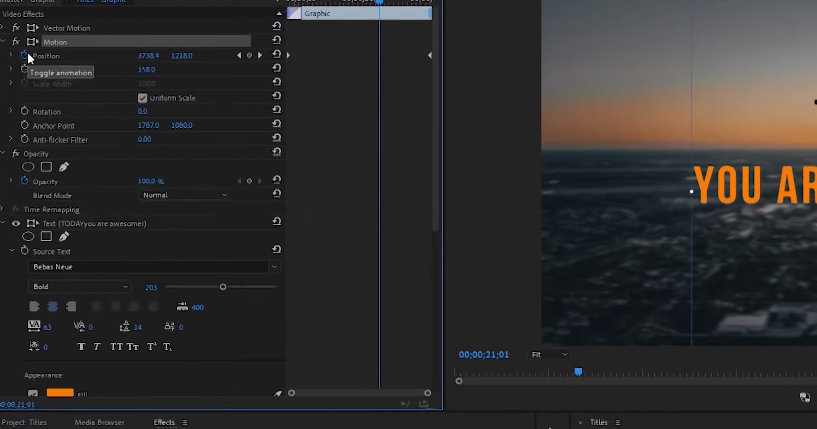
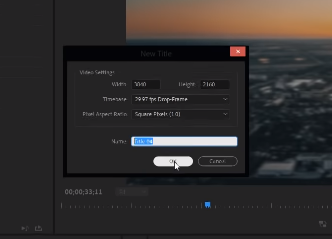

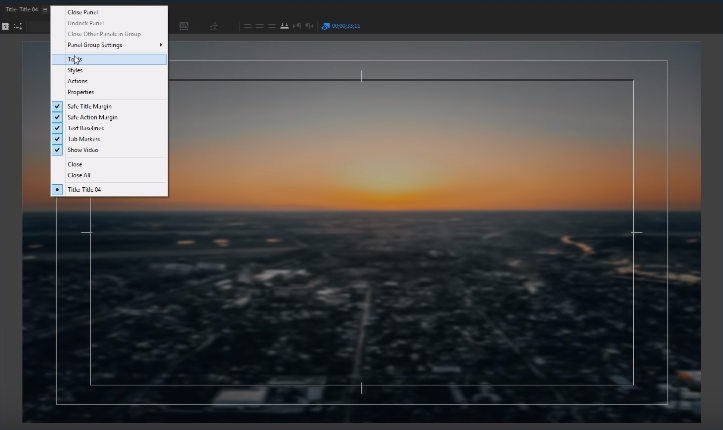

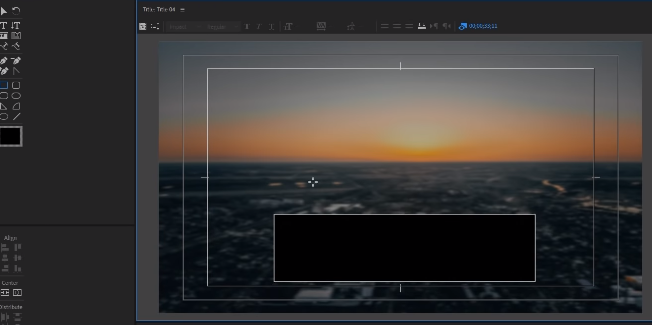
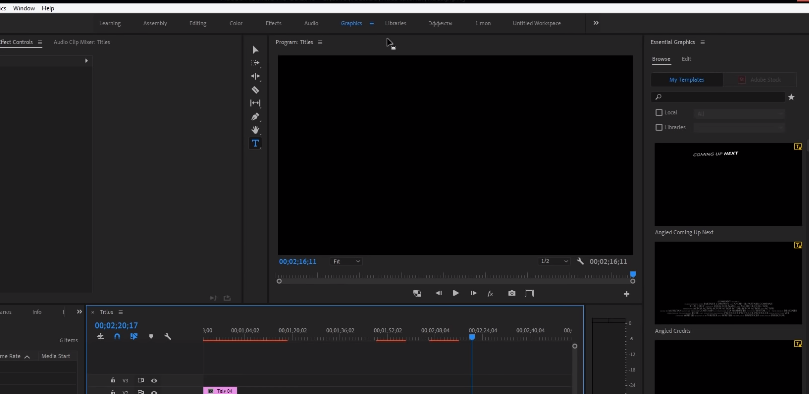
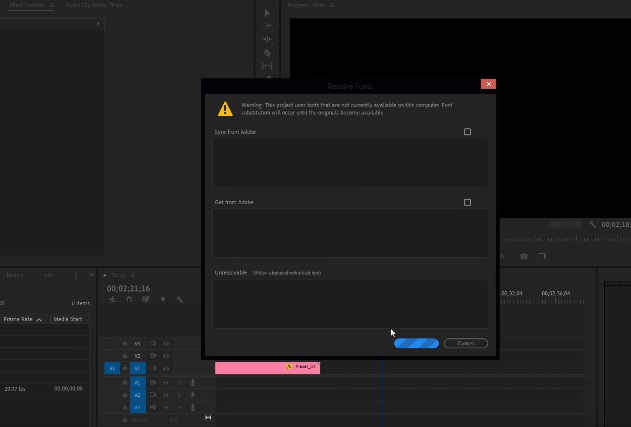
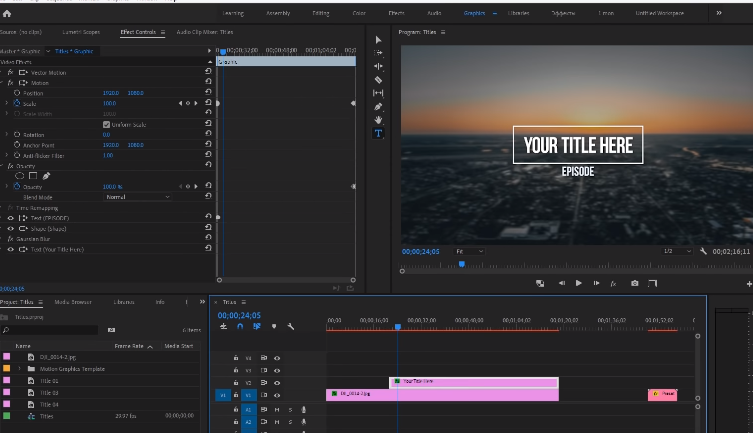








Поставили на работе премьер про 2023, не могу найти титровалку. Помогите!
вернее,как сделать бегущую строку!!