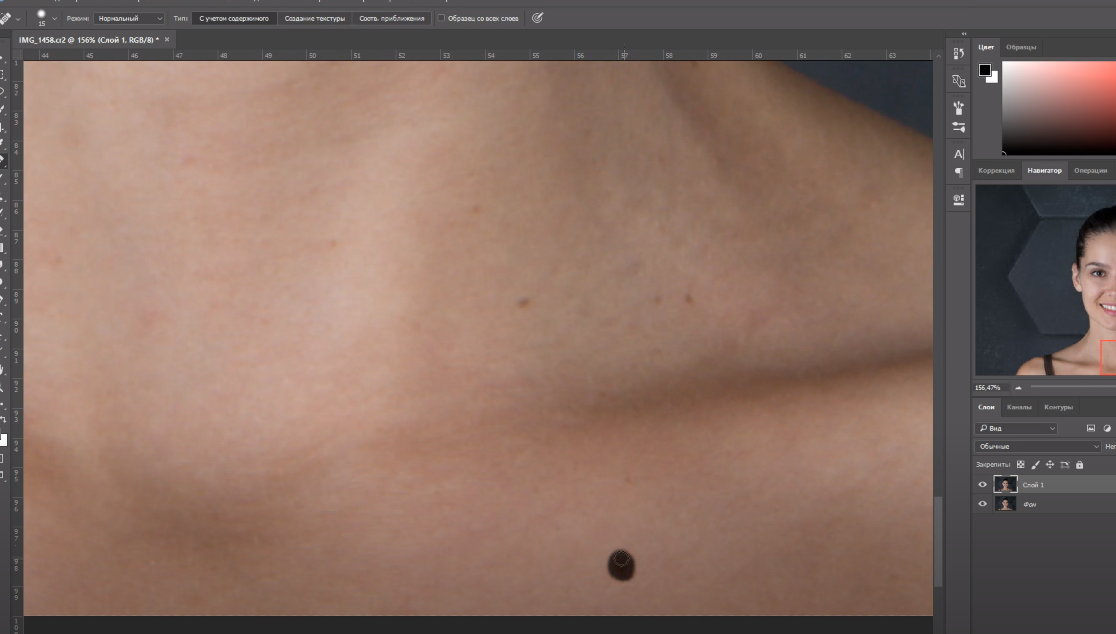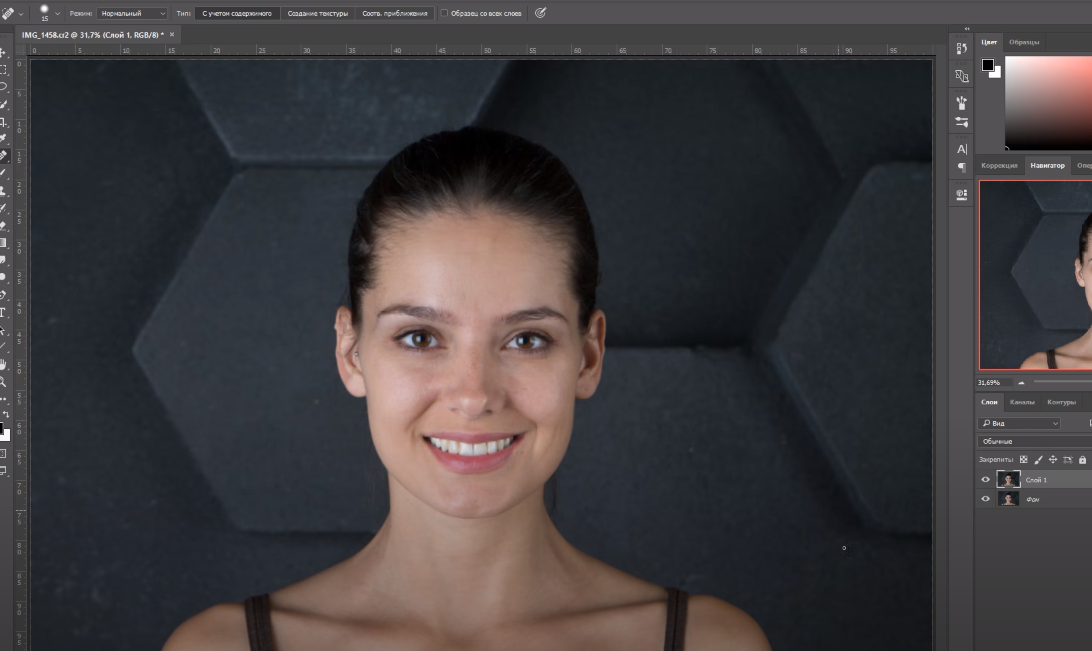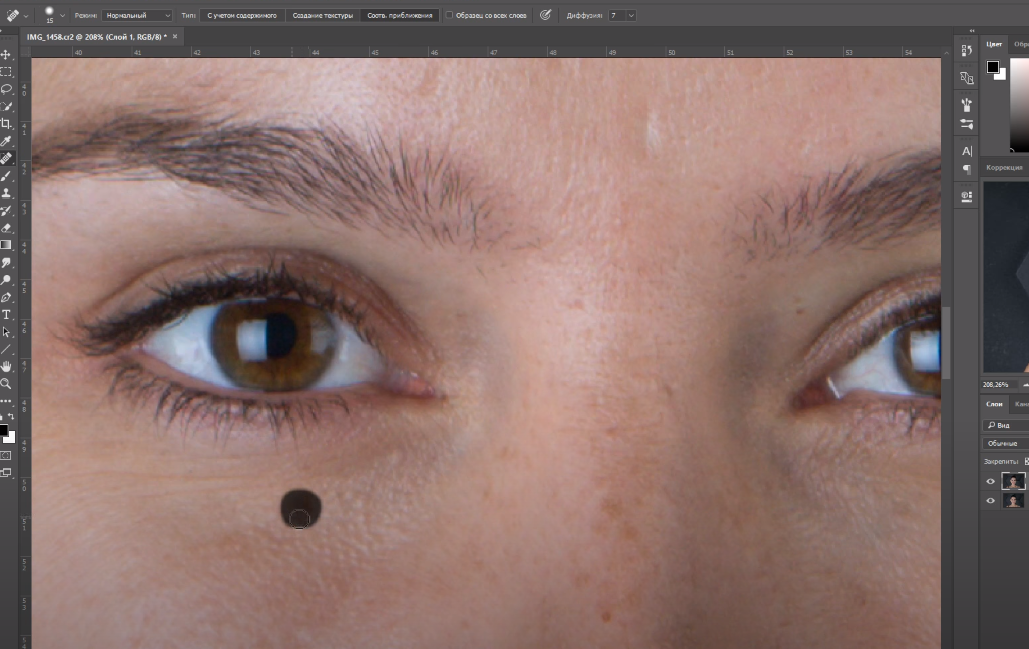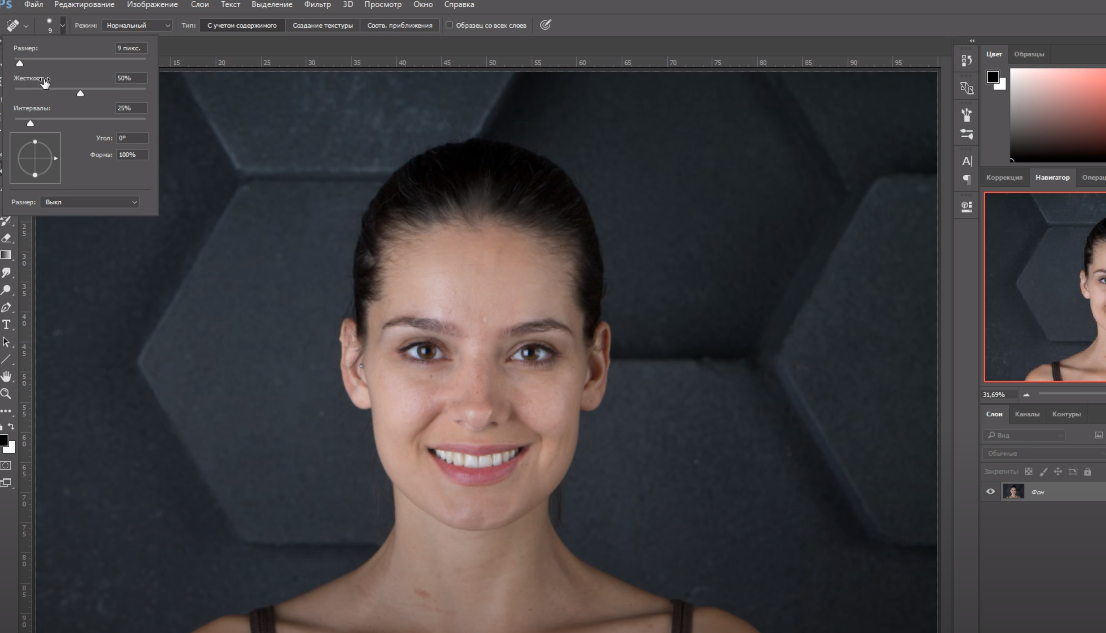Доброго времени суток, дорогие читатели. Сегодня мы для вас делаем очередной урок, в котором расскажем об одной из самых интересных и полезных функций в фотошопе – о восстанавливающей кисти. В этой статье вы узнаете, что это за инструмент, для чего он предназначен, а также научитесь правильно им пользоваться.
Итак, изначально давайте разберемся, что делает этот инструмент. На самом деле – ответ кроется в названии инструмента. С его помощью вы можете убрать неудачные участки на вашей фотографии, например, растрепанные волосы, прыщики, родинки и т.д. По сути дела, инструмент автоматически распознает фон рисунки и удаляет участки, которые являются неудачными, при этом оставляя фон практически идеальным. Ниже мы покажем вам пример с родинкой.
Собственно говоря, данный инструмент использует алгоритмы частотного разложения. Это и делает инструмент практически идеальным, ведь вместо удаленного участка он автоматически вставляет, своего рода, «заплатку», которая в 99% случаев идеально подходит под ваш фон.
Как это работает? На самом деле – все достаточно просто. Сам инструмент находится на панели инструментов слева. Просто выберите его. У вас на экране появится точка курсора, которую, при необходимости, можно увеличить или уменьшить. Эту точку вы наводите на проблемный участок вашей фотографии и просто его замазываете, зажав левую кнопку мышки.
Участок на мгновение закрасится цветом инструмента, после чего кисть использует соседние участки изображения, и когда вы отпустите ЛКМ, то программа использует соседние пиксели, из которых и создастся заплатка. Например, в случае с нашей родинкой, мы закрашиваем ее, после чего программа использует соседние участки чистой кожи, с которой она и формирует заплатку. И как только мы отпускаем ЛКМ, то вместо родинки обнаруживаем участок чистой и идеальной кожи.
Что касается параметров функции, то добавить это окно на панель сверху вы можете в настройках «окна», вверху программы. В параметрах восстанавливающей кисти вы можете настроить ее размер, жесткость, интервалы, угол и формы. Давайте вкратце пробежимся по тому, что все это значит.
- Размер – ну тут и так все ясно. Регулируя ползунок, вы сможете сделать изначальную точку выбора крупнее или меньше, в зависимости от фотографии, с которой работаете (при необходимости размер кисти регулируется квадратными скобками).
- Жесткость – говоря простыми словами – это настройка границ. Чем ниже показатель жесткости – тем мягче будут переходы закрашенных участков и наоборот, чем выше параметр жесткости – тем более резкими будут переходы. Рекомендуем вам всегда выставлять значение на 50%, а потом уже от них «плясать».
- Интервалы – по сути это значение, которое указывает на количество дополнительных точек из изображения рядом. Изначально программа распознает рисунок кисти как множество дополнительных точек на выделенном участке, и чем больше показатель интервалов – тем дальше друг от друга будут находиться отпечатки кисти. 25% — Хватает с головой.
- Угол и формы – лучше вообще не трогать. Данные настройки предназначены исключительно для профессиональных редакторов, для которых важен каждый пиксель. Продвинутым пользователям и, тем более, новичкам – это ни к чему.
Что касается режима наложения, то многое тут будет зависеть от вашего изображения. Обычно новичкам можно ставить нормальный режим, от которого вы ничего не потеряете.
Типы работы кисти
Также в настройках вы можете увидеть 3 типа работы кисти:
- С учетом содержимого – это то, о чем мы говорили. Инструмент выбирает соседние пиксели, при необходимости слегка их изменяет способом «замыливания», чтобы вы получили необходимый результат.
- Создание текстуры – накладывает на рисунок непрозрачную текстуру, которая закрашивает выделенный фрагмент.
- Соответствие приближения – это противоположность первой функции, которая достаточно сильно «расквашивает» картинку.
Вот, собственно говоря, и все. Теперь вы знаете, что из себя представляет восстанавливающая кисть в фотошопе, а также умеете ее настраивать и использовать.