Многие новички, начинающие свое обучение по работе с Adobe Premier Pro – сталкиваются с языковой проблемой. Как правило – большинство уроков выполняются на английской версии программы, т.к. раньше не было нормальных русификаторов, и все привыкли работать именно с английским Премьером. Да и переключение языка – не такая уж простая задача, в этой программе. Но сегодня – мы покажем вам, как изменить язык в premiere pro и что для этого нужно.
Как сменить язык
Немного забежим наперед и скажем, что изменить языковые настройки Премьера можно в консоли.
Для начала – покиньте программу и перезайдите в нее.
При загрузке – у вас будет либо пустое окно, либо же табличка с созданием проекта.
Создайте, что-нибудь, чтобы пройти дальше. Без этого – никак. У вас появятся вот такие окошки, но сделать вы пока – ничего не сможете. Как мы уже говорили ранее – вам нужно будет открыть консоль.
Для этого, в одном из этих окошек вы должны будете ввести одну из 3 комбинаций горячих клавиш, которые мы вам покажем ниже:
- Ctrl+F12.
- Command+F12.
- Command+FN+F12.
Работайте с той комбинацией, которая вам подходит. У вас высветится вот такое окошко.
Ничего тут не делайте, просто, возле слова консоль вверху – кликайте по горизонтальным полоскам настроек. У вас откроется небольшое меню, где вы должны будете выбрать Debug Database View.
В открывшемся меню консоли – вам нужно будет найти строку Application Language.
Как видите – в нашем случае стоит ru_RU. Если вам нужно изменить языковые настройки на английский – прописывайте: en_US, а после – нажимаете Enter, закрываете консоль и закрываете программу.
При следующем заходе – ваш Premier Pro будет включаться на английском языке. Собственно, точно также делаете, если вам нужно включить русский или любой другой язык. Просто вбейте нужное сокращение.
На этом наш урок подходит к концу. Спасибо, что за помощью обратились именно к нам. Для вас, дорогие читатели, мы стараемся делать их максимально подробными и понятными.

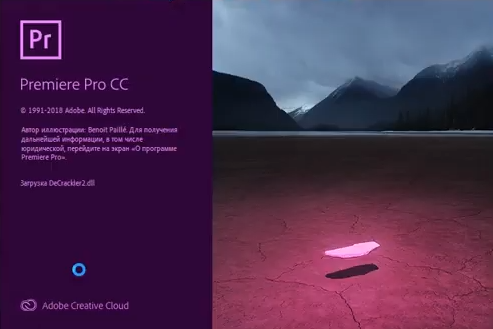

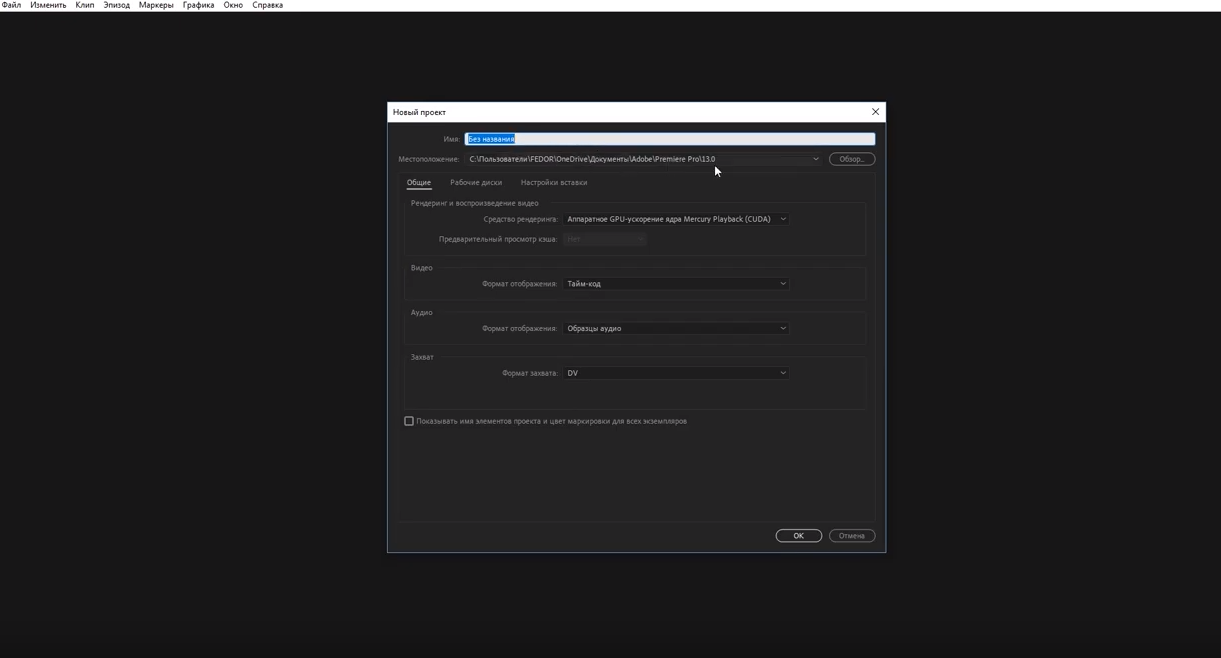
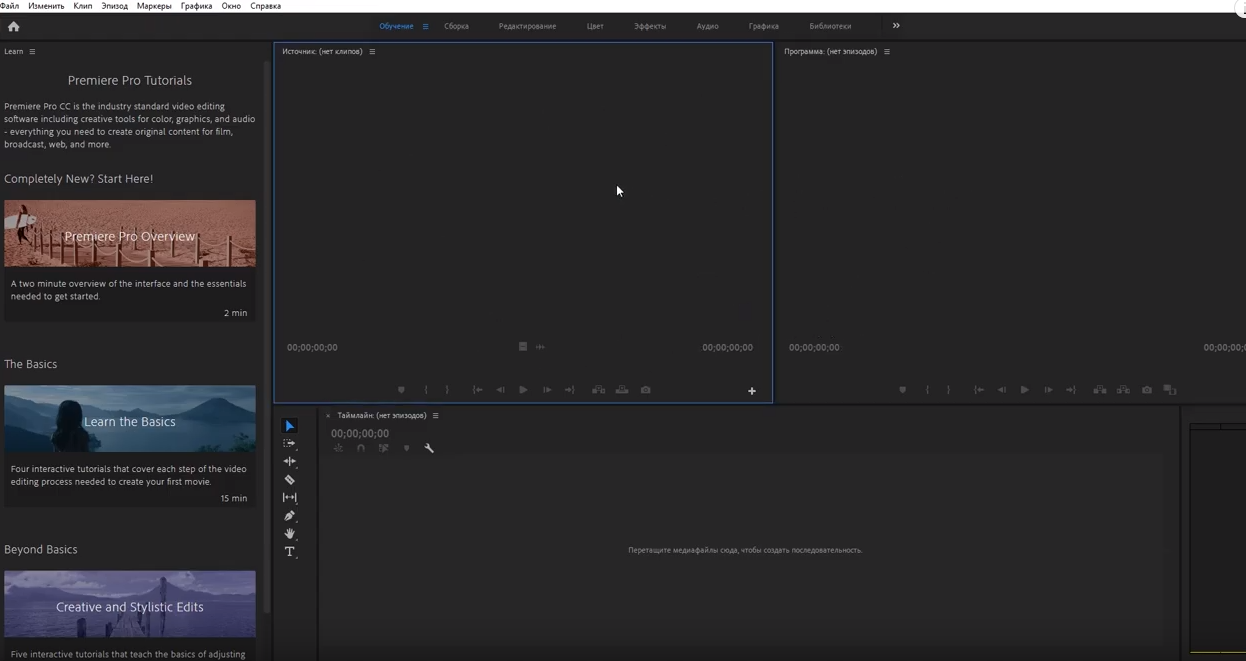

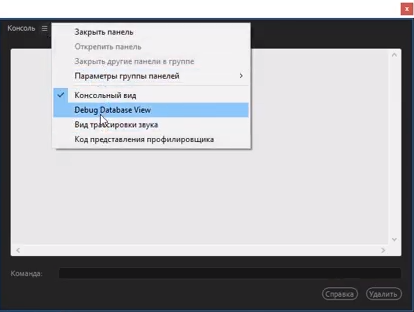
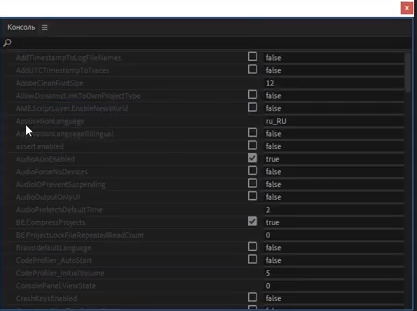
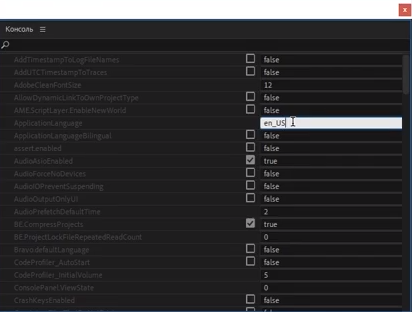








Для тех, у кого не работает сочетание клавиш Ctrl + F12 (как и у меня, т.к. работаю с ноутбука) попробуйте вызвать консоль зажатием клавиш Ctrl + Fn + F12
Т.к. на ноутбуке клавиши F1-F12 по умолчанию работают как мультимедийные, то для их срабатывания непосредственно как клавиш F1-F12 требуется зажать клавишу Fn
лучший
Ты просто боженька!
Спасибо!!!
Наконец-то, руководство для ноутбучных людей ?
спасибо! Самый простой способ и главное рабочий.