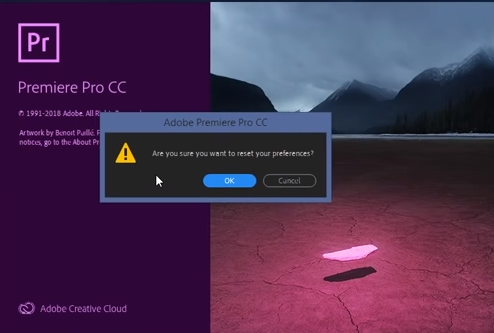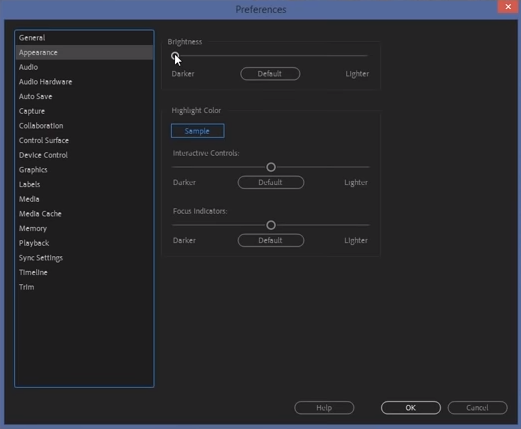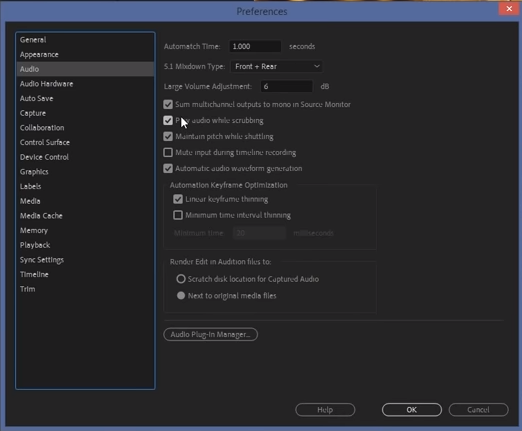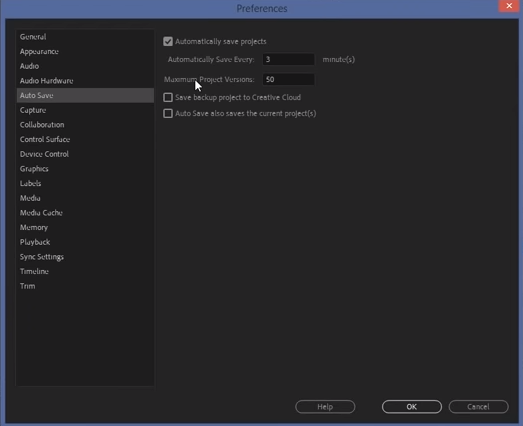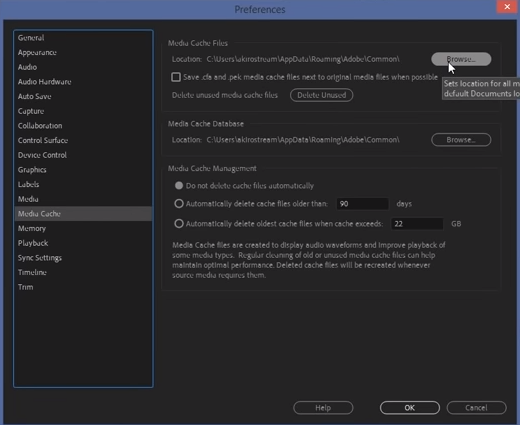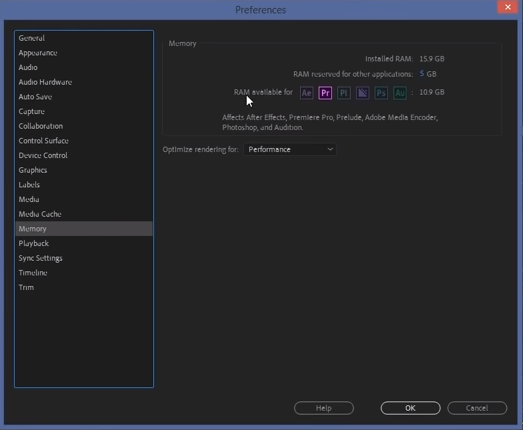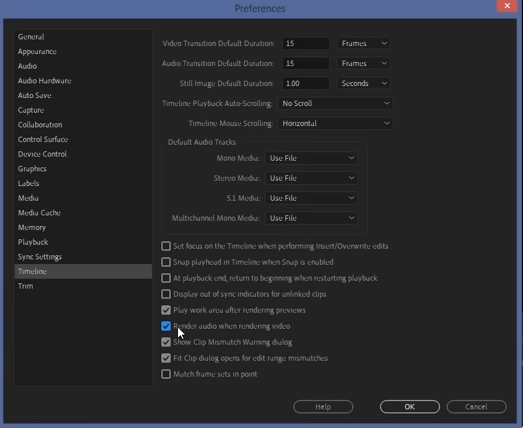Бывают ситуации, когда Adobe Premier Pro начинает работать нестабильно. Из-за этого – времени, на создание роликов, у вас уходит больше, потому что некоторые функции багуют. Либо же, бывают ситуации, когда некоторые настройки просто слетают, из-за чего видео также становится труднее монтировать. Поэтому сегодня – мы расскажем вам, как правильно настроить свой «Премьер» новичку, с нуля, после сброса до дефолтных настроек.
Как настроить Premiere Pro
Изначально – вам нужно будет произвести обнуление, т.е. сброс до изначальных настроек. Для этого – зажмите Alt и двойным щелчком кликните по самой программе на рабочем столе. У вас высветится табличка, на фоне запуска программы, с вопросом о сбросе настроек. Подтверждаете и программа запускается на стандартных настройках.
Для начала – закинем в программу несколько роликов.
Далее – находим в верху пункт «Edit» и в открывшейся табличке – выбираем «Preferences» и там, в еще одном всплывающем окошке – выбираем «Generals».
Первый пункт «General» — оставляем таким, какой он есть.
У нас откроется вот такая табличка. В основном – это настройки приветствия программы, так что новичку сюда – лезть еще рано, да и остальным пользователям – не имеет смысла.

«Appearance» — это второй пункт, позволяющий настроить интерфейс программы. Вы можете покрутить бегунки и посмотреть, как и что нужно сделать. Если вас все устраивает, то оставляйте все по стандарту и переходите к следующему пункту.
«Audio» — это третий пункт настроек. Тут – обратите особое внимание на 2 галочки у функций под номерами 2 и 3. Это «Play Audio while scrubbing» и «Maintain pitch while shuttling». Первая – позволит вам прослушивать звук, во время ускоренного просмотра видео, а вторая – позволит вам слышать ваш нормальный голос, а не «писклявый», как бывает при перемотке. Если к тому же вы записываете звук из микрофона – то вам нужно будет поставить галочку около «Mute…»
«Audio Hardware» — это настройки звуковой карты, наушников, колонок, микрофона и т.д. В принципе – можно оставить все по дефолту.
«Auto Save» — обязательно ставим галочку возле «Automatically save project». Это функция автосохранения ролика каждый несколько минут. Изначально вам предлагают делать это каждые 15 минут, но лучше поставьте на 3-5.
Что касается еще одного показателя – «Maximum project versions» — то лучше поставьте показатель на 50. В случае экстренного завершения работы программы – вы сможете найти последнюю версию автосохраненной работы в корневой папке Премьера, таким образом – вы будете уверены, что последние несколько минут работы не пропали.
Capture, coloboration, control surface, device control, graphics и labels – оставляете по дефолту. Новичкам – эти функции не нужны, да и для среднеопытных пользователей – хватит и других функций, поэтому лучше сюда не соваться, раньше времени.
«Media» — тут практически все оставляем по дефолту. Единственное, если у вас более поздние версии программы – то поставьте галочку у «Create folder for imported projects». Это позволит вам создавать отдельную папку для всех обрабатываемых файлов, чтобы не создавать хаос на вашем ПК.
«Media Cache» — это временное хранилище ваших данных, где вы сможете изменить его, при необходимости. Тут же вы можете настроить программу таким образом, чтобы кеш автоматически очищался, спустя некоторое время. По дефолту это 90 дней. Естественно, вы можете очистить кеш и вручную, а также удалять самый старый кеш, если его объем превысит допустимое значение. По дефолту это 22 Гб.
«Memory» — здесь вы сможете настроить, сколько оперативки направить на Премьер, а сколько — на другие приложения.
Playback и Sync Settings – оставляем нетронутыми, а вот с «Timelane» – немого поработаем. Тут изменять нужно многое, поэтому, чтобы вас не утруждать занудными терминами — выставляйте настройки так, как показано на скрине ниже.
Ну и последний раздел Trim – оставляем по дефолту.
На этом все, дорогие читатели. Теперь вы полностью готовы к работе с любыми видеофайлами в более удобном режиме, чем это предлагалось вам по стандартным настройкам. Спасибо, что воспользовались нашим уроком, всем удачи и до новых встреч.