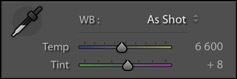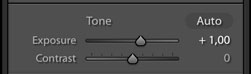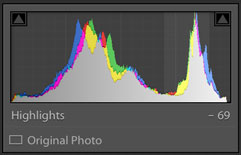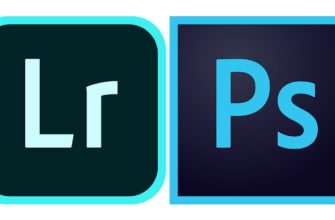Доброго времени суток, дорогие читатели. Вы наверняка знаете, насколько удобной и полезной программой является Adobe Lightroom, но разобраться с ней самостоятельно очень сложно. Поэтому мы и делаем эту статью, в которой расскажем вам, как редактировать фотографии в этой программе.
В одной из предыдущих наших статей мы рассказывали о том, что Lightroom хорош тем, что позволяет создавать и использовать пресеты. Однако не только в этом заключается особенность программы. Дело в том, что в ней имеются еще и интересные и полезные инструменты, позволяющие вам редактировать фото.
Ниже мы расскажем вам, что из себя представляют инструменты Lightroom, и как с их помощью редактировать фото. Для примера возьмем какую-нибудь фотографию.
Изначально вы должны знать, что в этом редакторе ключевое внимание стоит уделить 4 основным направлениям. Это: экспозиция, контраст, работа с тонами и saturation. Изначально вы должны будете зайти в пункт Develop, который вы сможете найти на верхнем рабочем столе программы. После этого, справа откроется меню с настройками и инструментами, которые вы сможете применить на фотографии.
Баланс белого
Изначально обратите внимание на баланс белого. В этом плане у нас идеальный пример, т.к. даже неопытный пользователь заметит, что фотография сильно засвечена. Регулируйте эту функцию, пока фотография не станет достаточно теплой. Примечательно, что вы можете воспользоваться «пипеткой», чтобы выделить фрагмент, который должен стать более теплым.
Экспозиция
Это второе, на что вам стоит обратить внимание. Основной вашей задачей будет балансировка недосвеченных и пересвеченных участков. Вы должны найти баланс, между ними. В качестве основы используйте серую карту, особенно, если освещение на фотографии сложное.
Свет и тени
Обратите внимание на ползунки Highlist, Shadows, Whites и blacks. Это работа со светлыми участками, тенями, точкой белого и точкой черного. В принципе можно поделить их на 2 раздела, первые 2 и последние 2. Это одно и тоже, просто вторые 2 функции позволят вам более точно настраивать качество вашей фотографии.
Тут же вы увидите пункты «экспозиция и контраст». К их настройке приступайте только после после того, как подровняете фотографию по 4 вышеизложенным пунктам.
Ниже будут еще 4 пункта настройки, на которых мы также остановимся более детально.
- Clarity позволит увеличить контраст внутри контраста, т.е. сделать фотографию более четкой, не затрагивая основные параметры контрастности.
- Dehaze – позволит поднять общую контрастность, насыщенность и эффектность. Особенно заметно это будет на ярких участках фотографии.
- Vibrance – улучшение насыщенности фотографии.
- Saturation – повышает насыщенность всех цветов на фотографии.
После остается пара финальных штрихов контрастности и экспозиции, после чего первичную обработку фотографии можно будет завершить. Собственно, вспомните фотографию, которую мы показали вам в самом начале, а теперь посмотрите на итоговый эффект, после обработки.
Разница на лицо. Однако помните, что каждая из фотографий сугубо индивидуальна и вам придется подбирать ключики настроек к каждой из них, даже с использованием пресетов.
На этом мы хотим закончить нашу статью, всем удачи и пока.