Всем привет, дорогие читатели и ученики. Сегодня мы опять хотим поговорить про Adobe After Effects, а именно, мы хотим рассказать вам, как сделать анимацию в этой программе.
Начнем с основ. Изначально вы должны понимать, для чего делать анимацию именно в этой программе, а не в Вегасе или не в Премьере. Дело в том, что в After Effects есть функция, позволяющая настраивать плавный ход анимации, благодаря которому картинка готового результата двигается намного плавнее и естественнее, чем в случае с другими программами.
Итак, для того, чтобы сделать анимацию в After Effetcs, нужно открыть программу и загрузить туда картинку, с которой вы будете работать. Делаем это.
После того, как вы закинули картинку на таймлайн, нужно будет зайти в настройки проекта и поставить показатель частоты кадров на 60 fps.
Внизу, на нижнем левом рабочем столе, находим пункт положение, на котором ставим галочку, чтобы создать ключевой кадр.
После этого, на таймлайне, перемещаемся немного вперед и изменяем местоположение нашей картинки. Должно получиться что-то вроде этого:
Когда вы создадите несколько ключевых точек, нужно будет выделить все ключи, которые вы оставите на таймлайне, после чего нужно будет зайти в настройки графики анимации.
Для этого нужно растягивать, либо наоборот, сужать графики, чтобы сделать анимацию более быстрой, либо более медленной.
Далее ставим галочку на Motion Blur, после чего наблюдаем движение нашей анимации. Собственно, в нижней табличке, в левом углу, вы можете также анимировать и масштаб картинки. Точно также ставите ключи, после чего изменяете размер картинки.
Остается только наложить ее на какой-нибудь фон, либо же на видеоролик.
А на этом наш урок подходит к концу, всем удачи и до новых встреч.

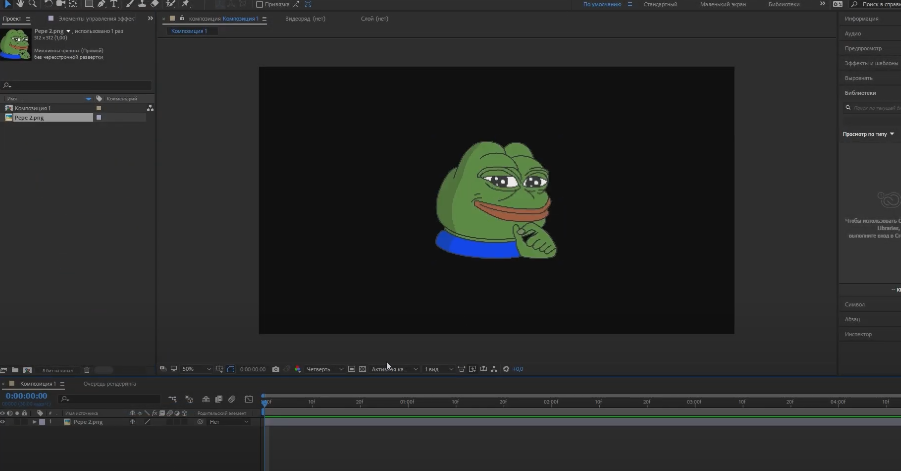
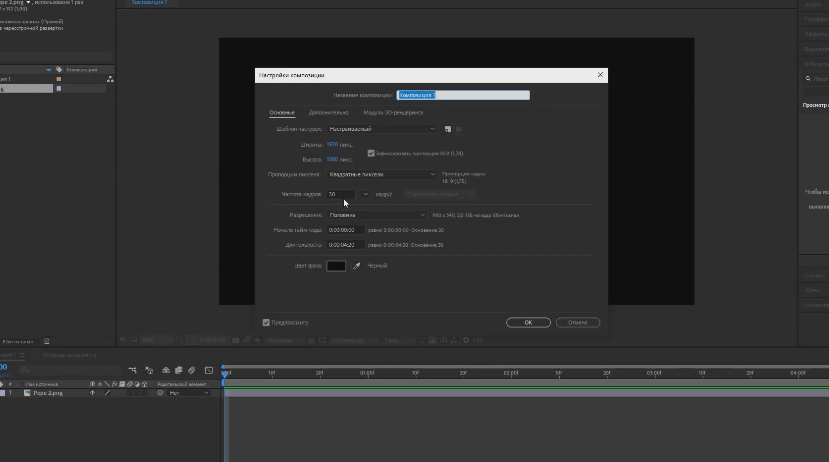
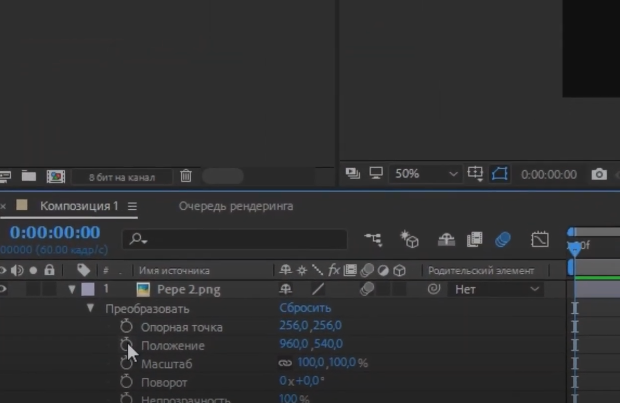


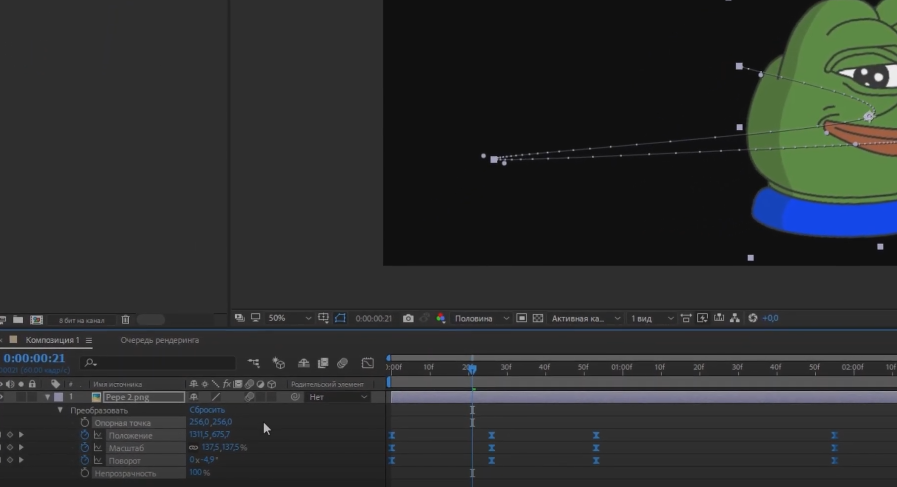








я не могу найти этот ваш
Motion Blur
пожалуйста,сделайте ещё картинку с обведённым в кружочек Motion Blur-ом