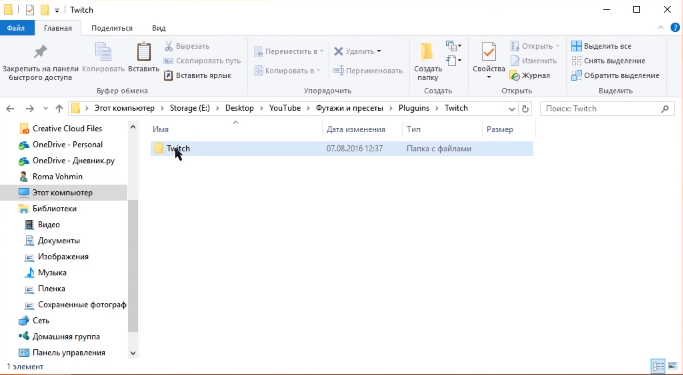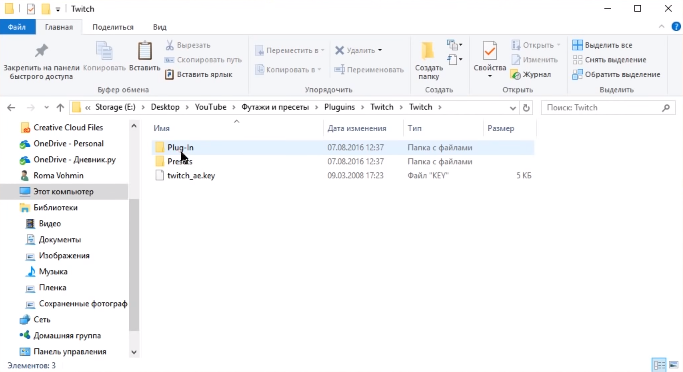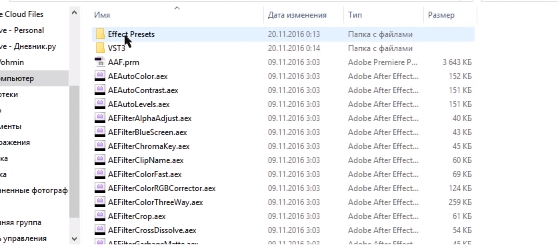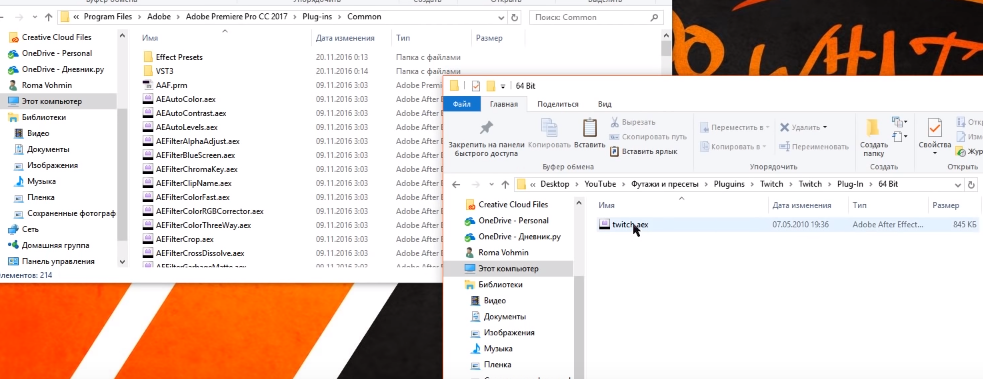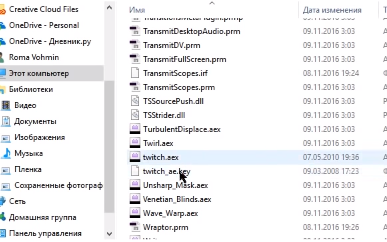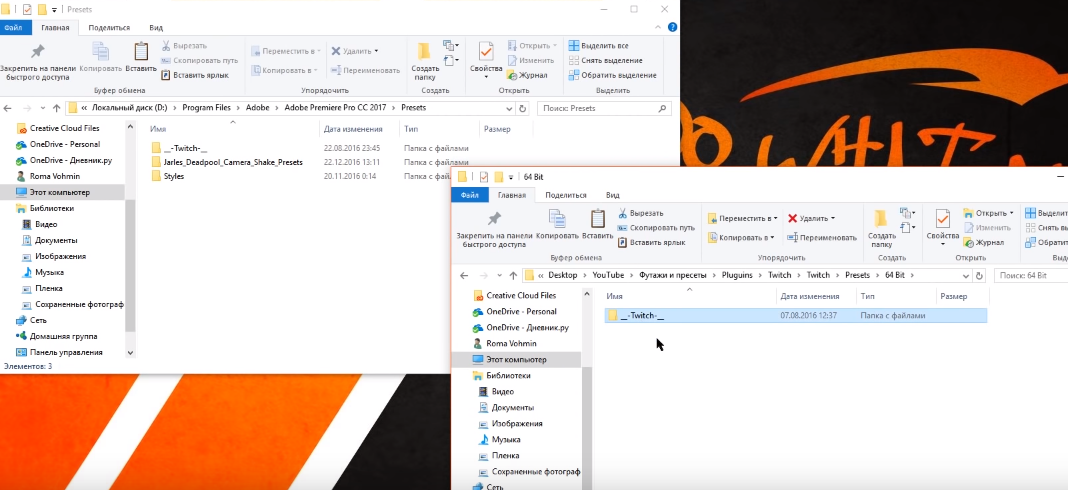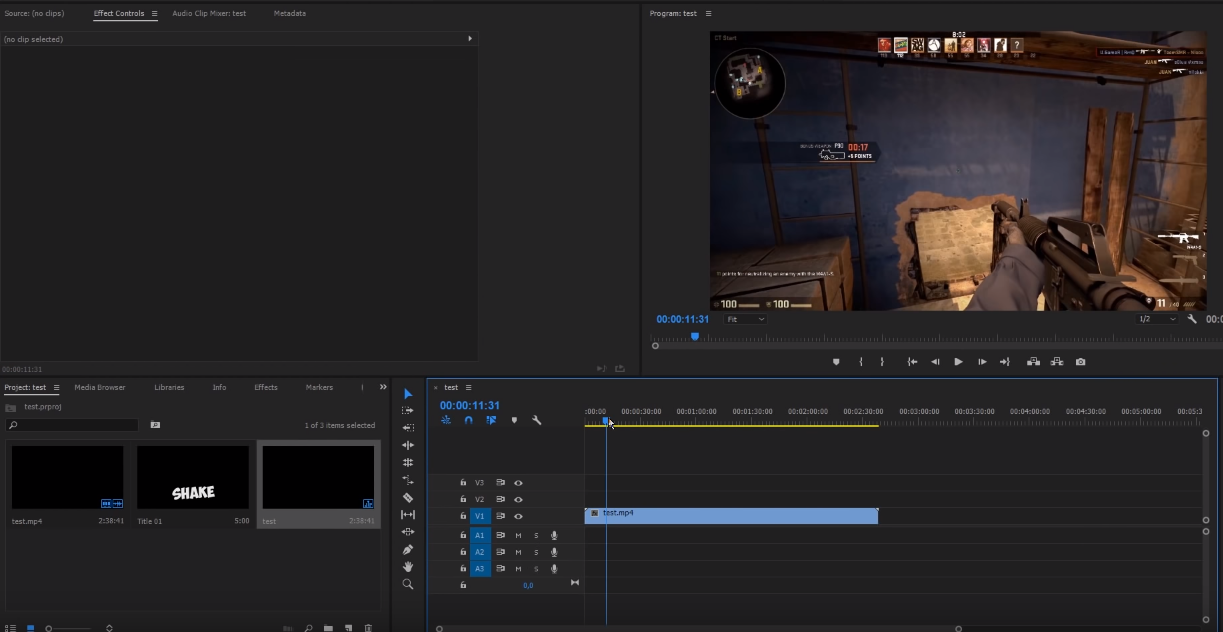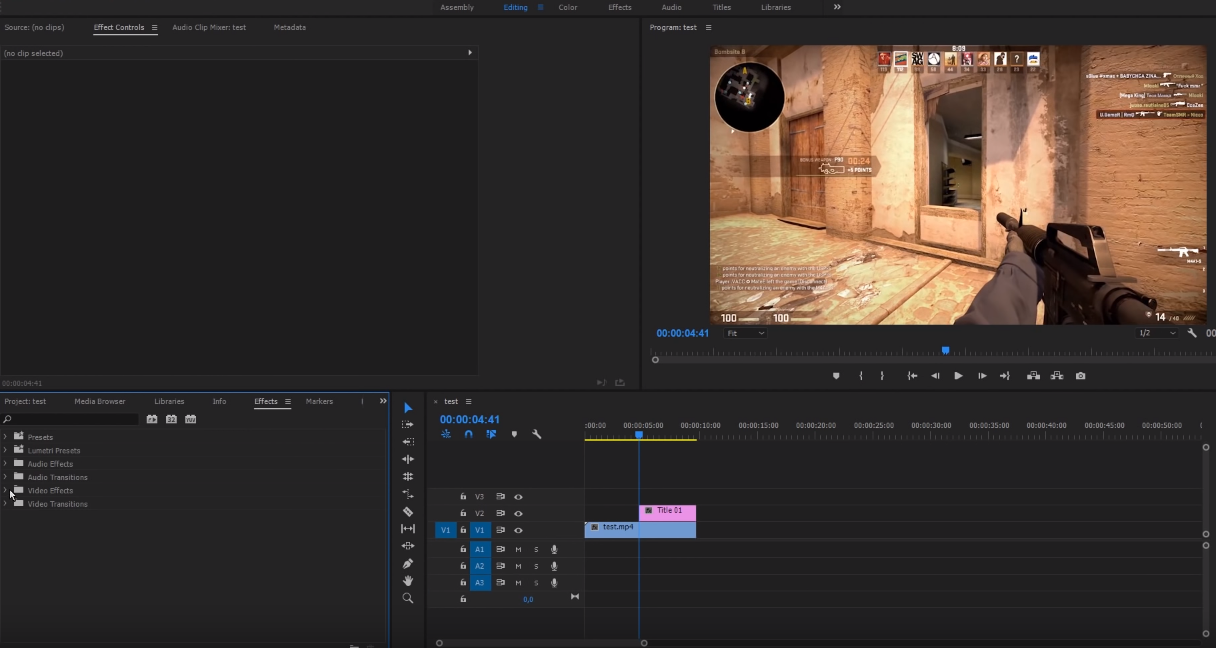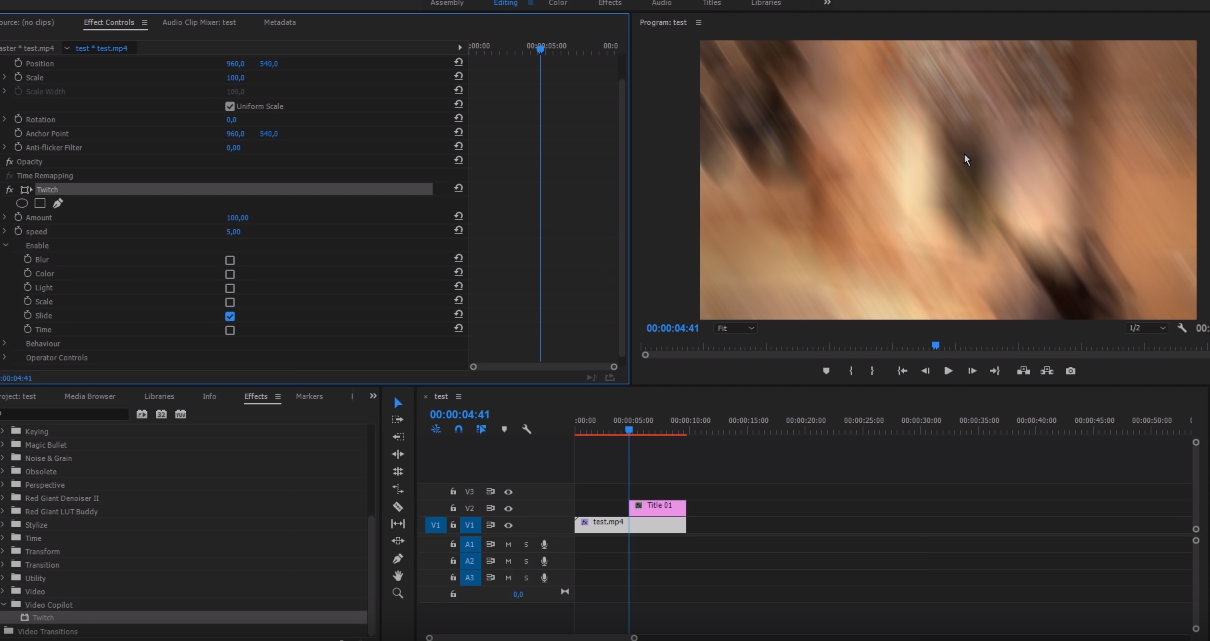Всем привет, дорогие читатели и постоянные наши гости. Ранее – мы уже рассказывали и показывали вам, как при помощи Adobe Premiere Pro избавиться от эффекта тряски, на снятом вами видеоролике. Однако, бывают ситуации, когда наоборот, эффект тряски должен присутствовать в видео. И сегодня – мы покажем вам, как это сделать.
Как сделать тряску видео
Итак, чтобы создать крутой эффект тряски – вам понадобится установить дополнительный плагин, называющийся Twitch. Ранее – мы уже рассказывали вам, как установить любой плагин на Adobe Premiere Pro, но там мы показали вам официальный способ. Сейчас же – покажем не совсем официальный.
Итак, у нас есть скачанный и разархивированный плагин Twitch.
Заходим в папку и видим, что она состоит из еще 2 папок и файла KEY. Пока – оставляем их и открываем корневую папку с Премьером.
Для этого перейдите по адресу: Локальный диск с программой, Program Files, Adobe, Adobe Premier Pro 2019 (ну или какая там у вас версия).
В этой папке вы ищите такую же папку, как и в вашем скачанном плагине – Plug-in. Заходите в нее, а после – заходите в папку Common.
Теперь – открываете папку Plug-in в скачанном файле и находите там файл Twitch.exe.
Этот файл и нужно перенести в папку Common, вашей программы. Сюда же перекидываем файл с меткой Key, о котором мы уже упоминали выше.
А, да, чуть не забыли. Когда будете лазать в папке скачанного плагина – выбирайте свою версию Windows (32 или 64 Бит).
Теперь, в папке с программой, находим папку с названием Presets. Заходим в нее. Теперь заходим в аналогичную папку скачанного плагина и сбрасываем папку Twitch, в папку с игрой. Как видите – мы уже это сделали.
Теперь, когда у нас установлен нужный плагин – пора бы и проверить его в действии. Для этого — 0 заходите в Премьер и закидываете сюда какое-нибудь видео. Мы покажем вам пример на ролике про CS:GO. А чтобы было заметнее и понятнее – мы добавим на ролик еще и текст. Кстати, как это сделать – вы можете прочитать в соответствующей статье у нас на сайте. Ну и немного подрежем видео, чтобы не слишком загружать ПК длинными примерами.
Теперь, когда наш пример полностью готов – заходим в папку Effects, которая находится сверху, над таблицей в левом нижнем углу. У нас открывается список из нескольких папок. Переходим в ту, которая называется Video Effects.
Далее – находим папку Video Copilot, а открыв ее – мы и находим наш эффект, под названием Twitch.
Забрасываем этот эффект на видео, на таймлайне. Теперь, в таблице слева вверху – мы видим, что там появился наш эффект.
Сначала – заходим во вкладку Enable. Там мы видим несколько эффектов, которые нам доступны. Собственно, эффект тряски – это Slide. Он нам нужен для дальнейшей работы, поэтому ставим галочку около него.
Как видите – эффект мгновенно отразился на видео. В той же табличке – находите пункты Amount и Speed. Первый пункт – это сила тряски, а второй – ее скорость. Чтобы было понятнее – введем значение Amount вместо 100 – 10, а скорость, вместо 5 – 100.
На скрине не совсем понятно, однако вы, на своем примере, увидите, что видео стало обладать тем самым эффектом тряски, только теперь оно дергается быстро, но изображение не размазывается по экрану и не теряется, за счет не самой сильной тряски.
В зависимости от примера – показатели могут меняться, поэтому делая каждый ролик – выбирайте свои значения. Экспериментируйте, пробуйте, применяйте – и у вас будут получаться шедевральные ролики.
Как сделать эффект тряски (видео)
А пока – мы заканчиваем наш урок. Надеемся, что мы вам помогли, удачной вам «тряски».