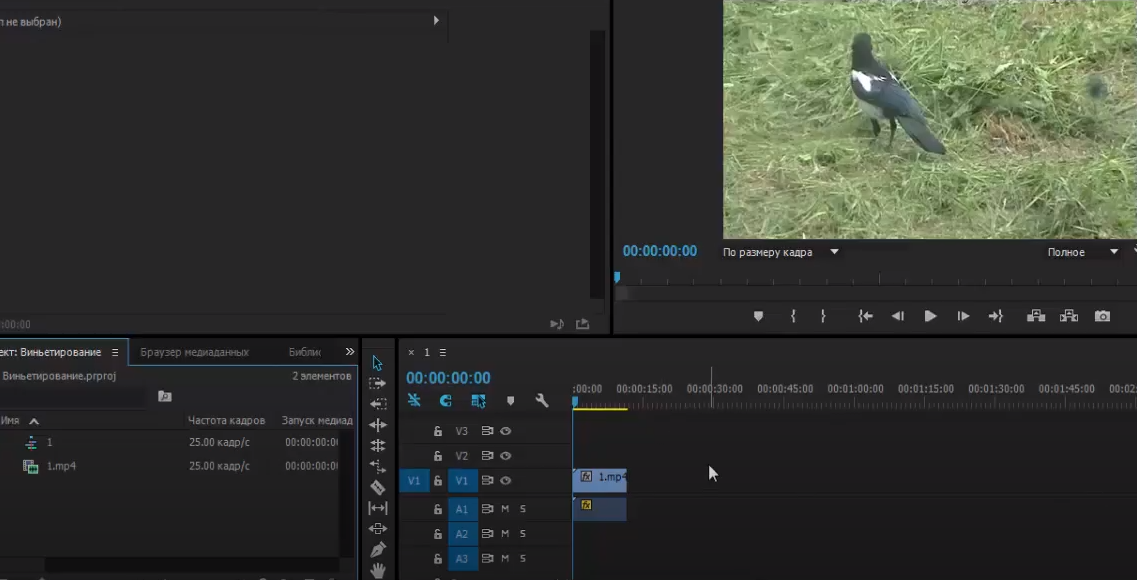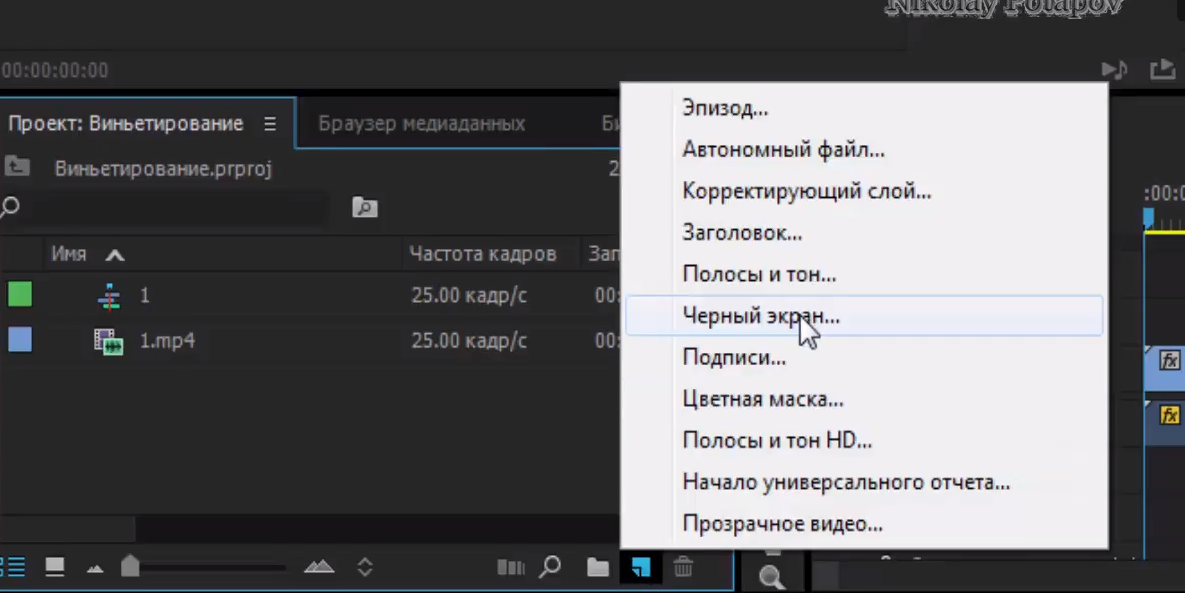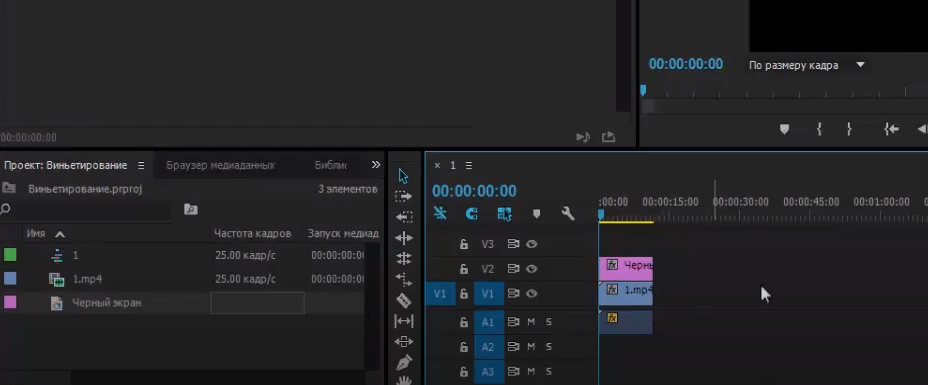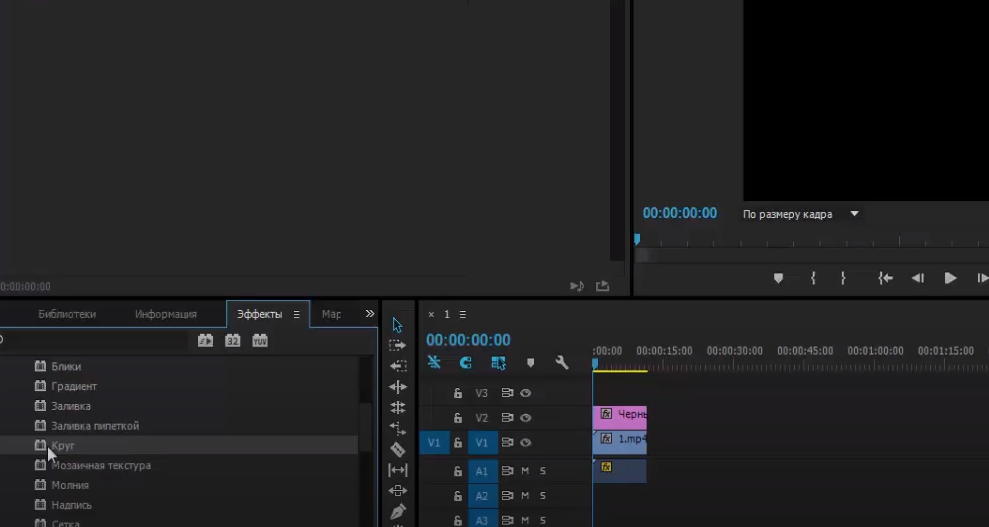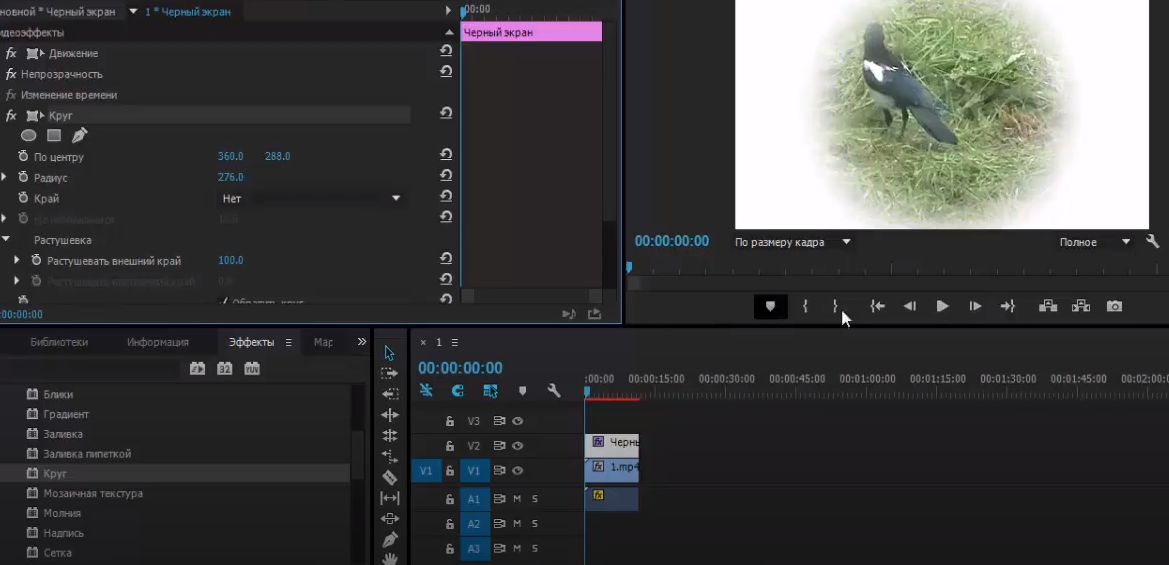Приветствуем вас, дорогие читатели. Изначально, когда вы садитесь работать в Adobe Premiere Pro – вы не знаете половину названий функций, т.к. некоторые, даже самые простые команды – написаны профессиональными терминами, в результате чего появляется неразбериха. Сегодня – мы покажем вам, как сделать затемнение в Премьере, которое по правильному называется «виньетирование».
Как получить эффект виньетирования в Premiere Pro
Итак, изначально нам понадобится само видео. Находим первое попавшееся, в свободном доступе, а после – забрасываем его в программу и на таймлайн.
Чтобы вам было понятнее, о чем идет речь – объясним, что такое эффект виньетирования. Это эффект затемнения, при котором видео, по бокам, сверху и снизу – делается темным, чтобы сконцентрировать внимание зрителя на происходящем в центре.
Сразу скажем, что эффект этот можно добавлять при помощи различных плагинов, и там уже, наша помощь вам вряд ли понадобится. Однако в случае с плагином – вы ничего не сможете поделать с настройками эффекта, тогда как сейчас мы покажем вам первичный способ, от которого вы уже и будете «плясать».
Изначально вам понадобится рабочая панель, в левом нижнем углу. Там вы должны будете выбрать второй значок справа, а в открывшемся меню – выбрать «черный экран».
После этого – он появится у вас в проекте. Вам нужно будет закинуть его на таймлайн, поверх видео и растянуть по времени, чтобы эффект длился столько же, сколько и само видео.
Теперь – возвращаемся к таблице, слева внизу, и открываем там раздел эффекты. В открывшихся настройках выбираем «видеоэффекты», а там – папку «Генерировать» и там уже – выбираем эффект «круг».
Его мы и перетаскиваем на таймлайн, а именно – на эффект черного экрана, укладываем его сверху, прямо на предыдущий эффект. Обратите внимание на видео, в верхнем правом углу. Там у вас появился круг.
В левой верхней части программы – ставим галочку, около «обратить круг», а после – увеличиваем его радиус. После этого открываем пункт «растушевка» и размываем внешние края нашего круга.
Вот, в принципе, и все. Теперь вам нужно будет подредактировать положение круга, в том числе и во времени. Это делается в том случае, если ваш объект – перемещается не по центру кадра, а периодически выбегает за граница круга. Делается это на той же панели, слева вверху, где вы прежде выбирали радиус, только теперь – выбираете «по центру».
На этом мы и заканчиваем наш сегодняшний урок. Спасибо, что обратились за помощью именно к нам. Оставайтесь с нами. У нас для вас запасено еще много всего интересного. Всем удачи и пока.