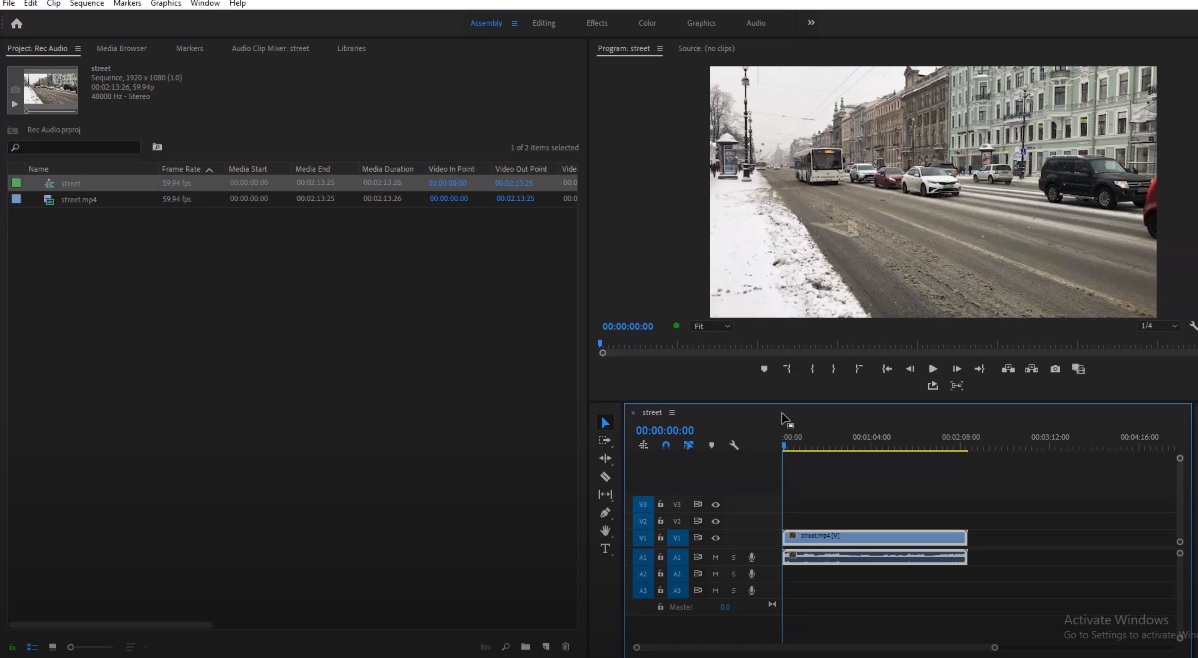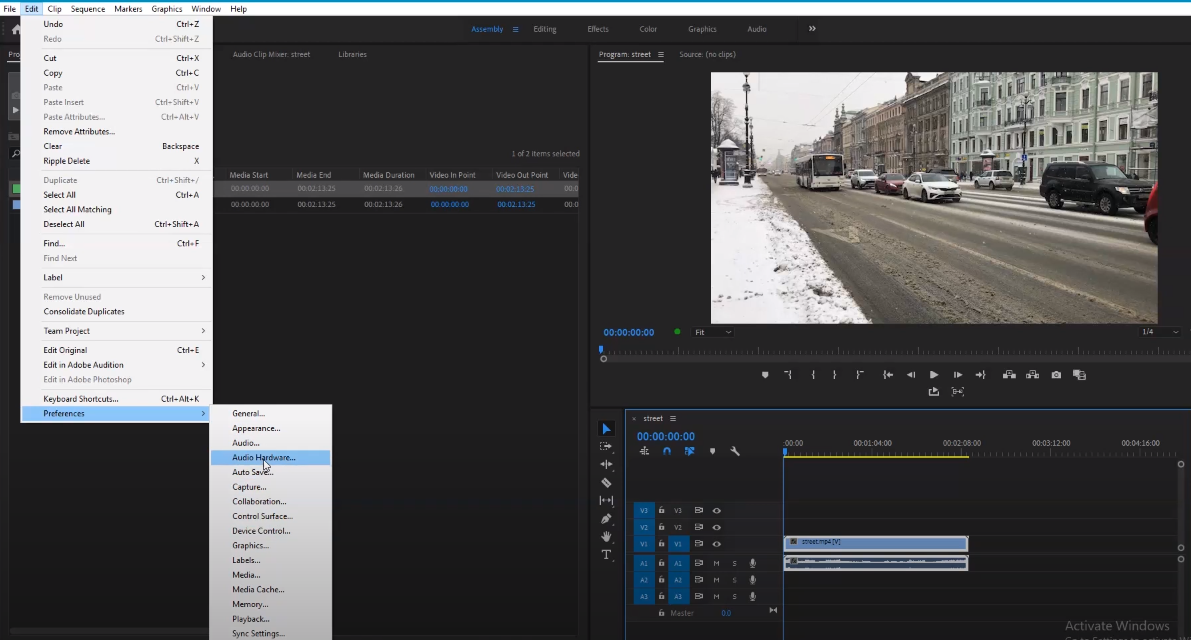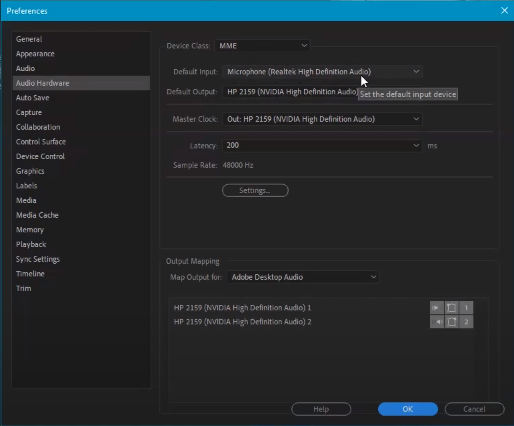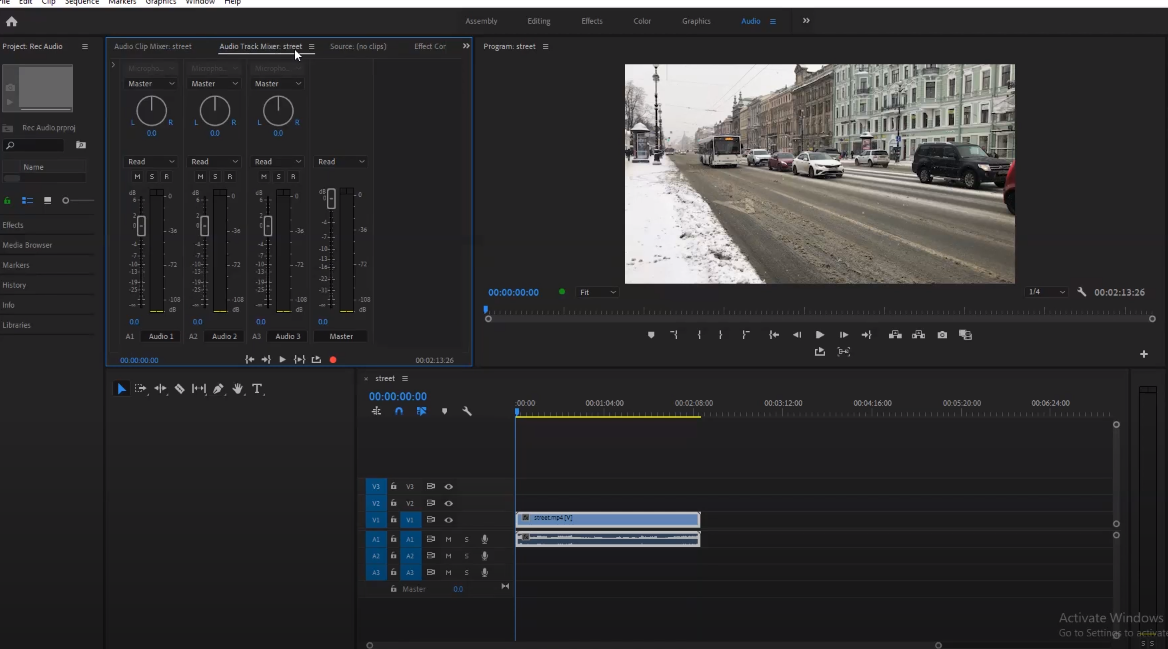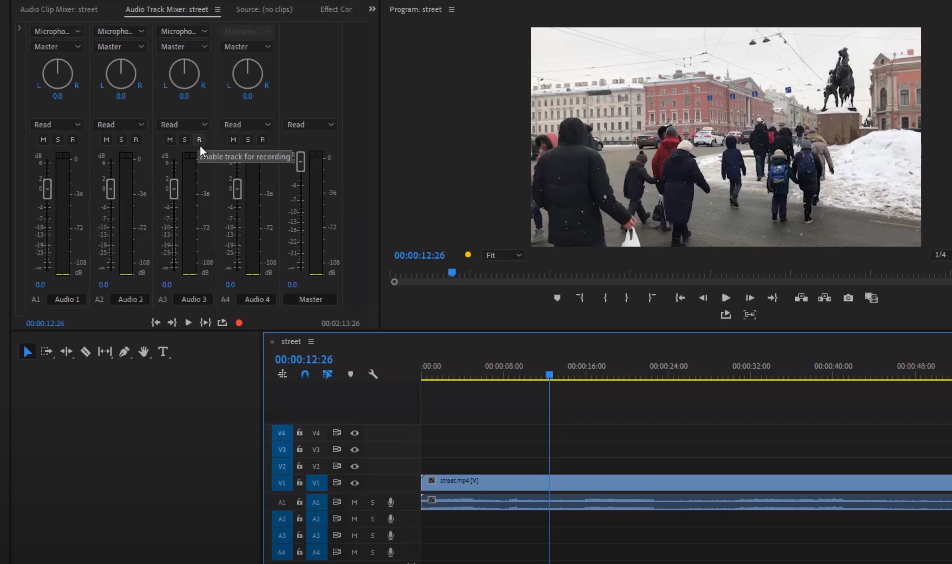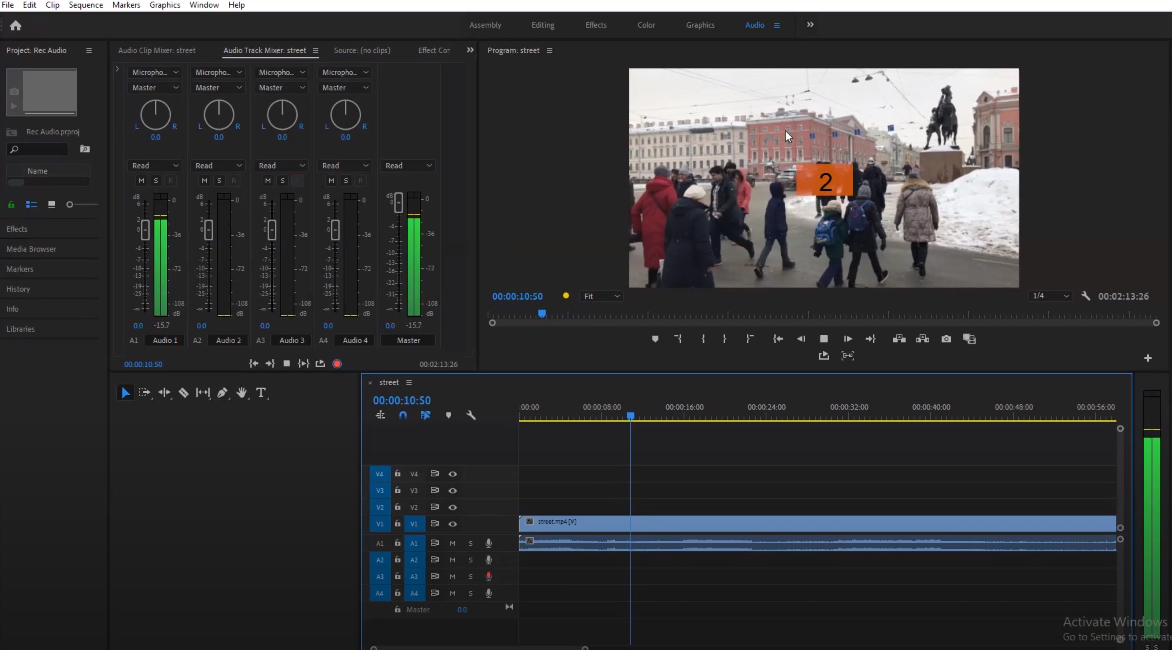Приветствуем вас, дорогие ученики. Сегодня мы хотим рассказать вам, как записать голос в Adobe Premiere Pro. Наверняка у вас, при монтаже, возникали ситуации, когда нужно что-то сказать, либо же просто, прокомментировать ситуацию на видео. Такие моменты возникают достаточно часто, и для этого – мы и делаем нашу статью.
Изначально нам понадобится какое-нибудь видео. Для примера – возьмем что-нибудь со свободного доступа в интернете.
Далее – нужно будет подключить свой микрофон к компьютеру. Для этого перейдите в раздел меню вверху программы, найдите там пункт «Edit», внизу открывшейся таблички найдите пункт «Preferences». У вас откроется еще одна, маленькая табличка и там вы должны выбрать пункт «Audio Hardware».
У вас откроется большая таблица, в которой вы сможете показать доступ к вашей гарнитуре.
После этого – зайдите в пункт Audio. Там, в правой части настроек, вам нужно будет найти пункт «Mute input during timeline recording» и поставить около него галочку.

Нажимаете ОК.
Далее – вам нужно будет опять верхнее меню, только уже ближе к центру. Там будет функция Audio. Кликайте по ней, и на левом рабочем столе у вас откроются несколько ползунков, показывающих настройки звука. Тут вам сразу нужно будет перейти на 2 пункт, под названием «Audio Track Maсer street»
Теперь обратите внимание на таймлайн. Слева от него – мы видим, помеченные синим, кнопки. Это дорожки. На нашем видео – несколько дорожек, поэтому свой голос – мы попросту можем записать на второй аудио дорожке. Если у вас нет свободного (например, у вас там лежит какая-то музыка), кликаете правой кнопкой мышки и выбираете «add track», где после – выбираете дополнительную аудиодорожку и добавляете ее на таймлайн.
Также вы должны знать, что все ваши аудиодорожки – будут отображаться на панели, находящейся в левой части программы. Для примера – мы запишем наш звук на 3 дорожке. Для этого – нажимаем на R, наведясь на которую мы видим описание команды «Enable track for recording».
Далее – переходим вниз, и видим красный круг записи – Record. На него тоже кликаем. Возвращаемся на таймлайн. На 3 дорожке, с которой мы и будем работать, выбираем значок микрофона. Видим, что на видео появляется обратный отсчет. Как только он пропадет – вы можете начинать говорить, ну или комментировать происходящее. Под видео появится надпись «Recording», так что вы обязательно поймете, когда можно будет говорить.
Остается только поиграться ползунками дорожек, чтобы ваш голос в нормальной степени гармонировал с первоначальным звуком вашего видео.