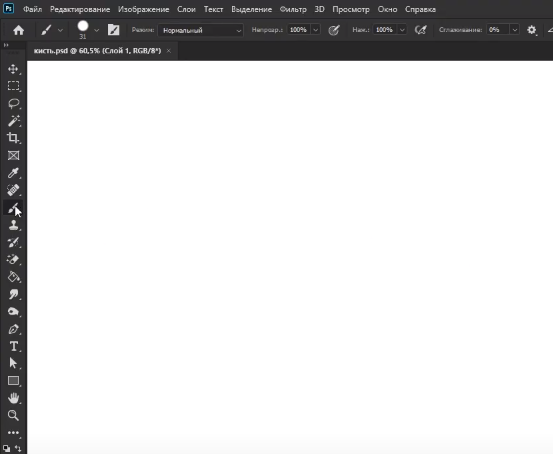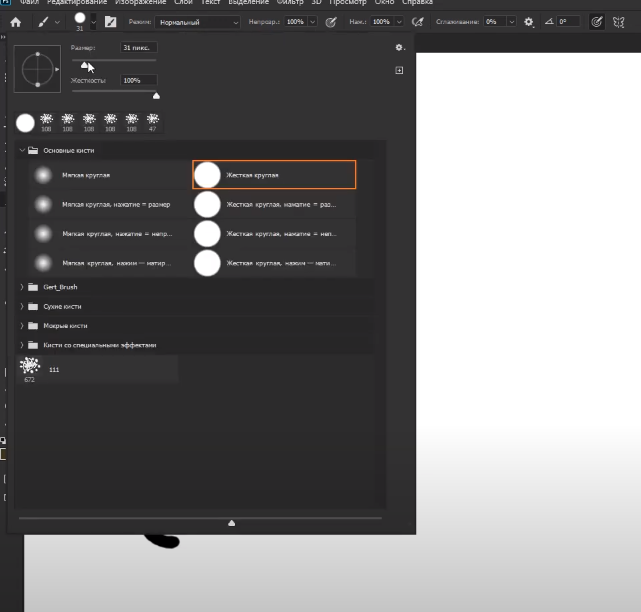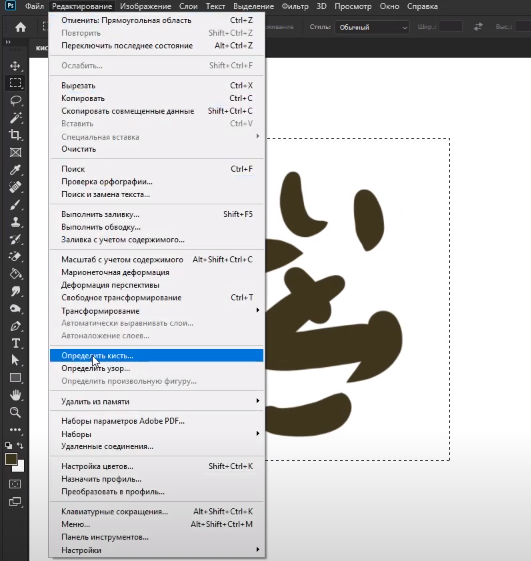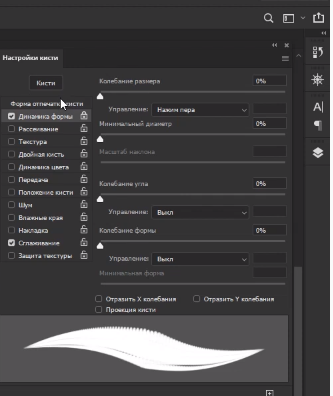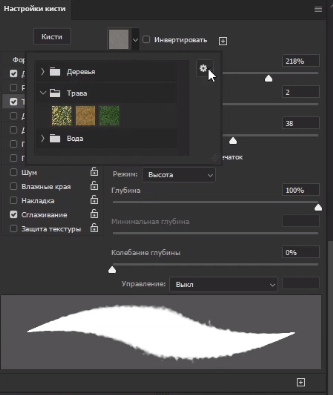Если вы собираетесь изучать Photoshop, то изначально вы должны знать, что одним из основных инструментов для рисования в этой программе являются кисти. Однако, чтобы ваши рисунки выглядели максимально красивыми и естественными, вы должны уметь правильно их настраивать, и в сегодняшней статье вы узнаете о том, как это делать.
Этот инструмент вы найдете на левой панели инструментов, немного выше середины. Как только вы кликните по нему, то сразу же ваш курсор превратится в круг. Этот круг обозначает диаметр вашей кисти. Всего можно выделить 3 основных настройки кисти. Это:
- Размер.
- Нажатие.
- Цвет.
- Жесткость.
Цвет кисти меняется очень просто. Для этого достаточно зайти на палитру цветов (2 цветных квадрата внизу панели инструментов) и выбрать нужный цвет.
Вверху, около белого кружочка, под «редактированием», вы увидите стрелочку, которой можно открыть более подробные настройки кисти. Тут вы можете выбрать размер кисти и ее жесткость. И если с размерами все просто (разве что размеры можно ее регулировать квадратными скобками на клавиатуре, для быстроты и удобства), то за жесткость мы скажем пару слов.
Жесткость кисти в Photoshop – это параметр, который позволяет сделать края рисуемого объекта более мягкими, а для не посвященных людей – более размытыми.
На этой же верхней панели вы можете найти и другие параметры настройки кисти. Например, непрозрачность – инструмент, который позволит вам делать полупрозрачные фоны. Также можно выделить инструмент сглаживание, который позволит вам лучше контролировать кисть.
Самое главное, что вы можете создать кисть для себя. Для этого нарисуйте что-нибудь на холсте, после чего выделите этот участок обычным выделением, перейдите в меню «редактирование» и выберите пункт «определить кисть». У вас появится табличка, просто сохраните ее под именем, которое будет вам удобно находить. После этого, в той же табличке с размерами, вы увидите вашу новую кисть.
Также можно перейти в параметры «окно», где тоже будет пункт «настройки кисти». Эти настройки окажутся более полезными для продвинутых пользователей, но мы все равно вкратце по ним пробежимся.
- Форма — из особенностей можно выделить интервалы и кегли, которые позволят также настраивать размеры, а также делать линии прерывистыми, что тоже иногда придется использовать.
- Динамика формы – для примера возьмем тот же пунктир. Вы сможете регулировать размеры отдельных нарисованных фрагментов.
- Рассеивание – это функция, которая позволяет разделить вашу линию на большое количество маленьких фрагментов.
- Текстура – тут, пожалуй, самое главное – это то, что вы можете выбрать особую текстуру вашей кисти (см. скрин выше).
Остальные настройки предназначены уже для крайне продвинутых пользователей, но вы должны обязательно их попробовать. Не бойтесь, страшного ничего не случится, а вы быстрее научитесь красиво рисовать в Photoshop.
На этом мы прощаемся с вами. Всем удачи и до новых встреч.