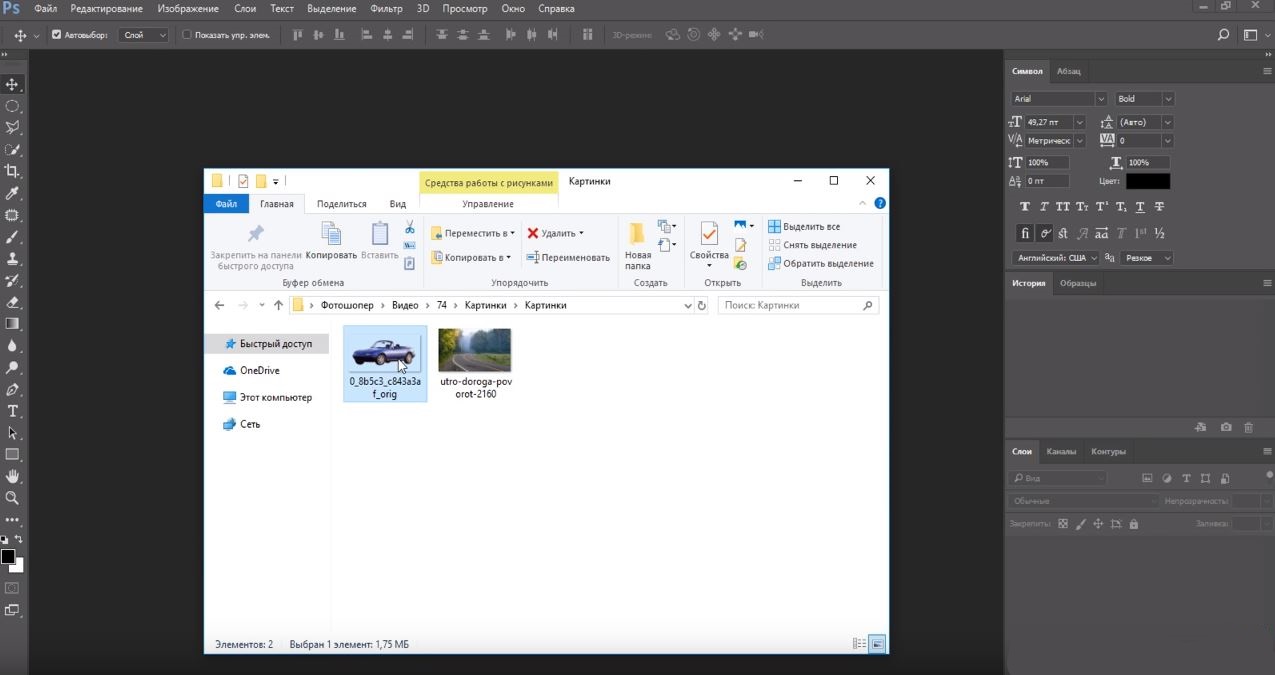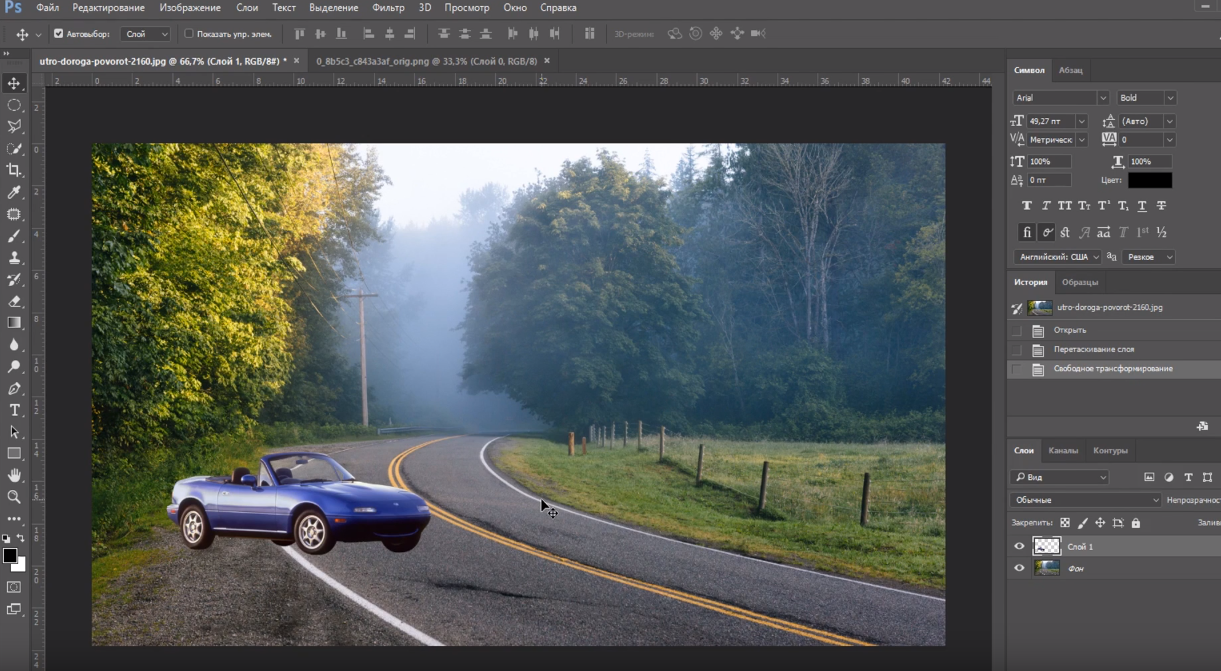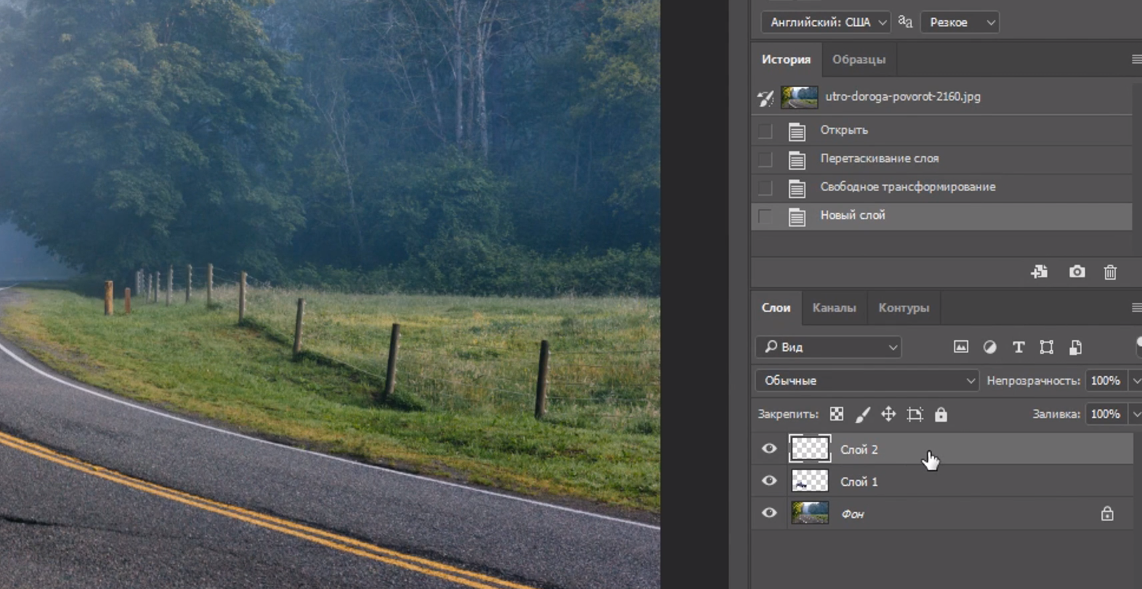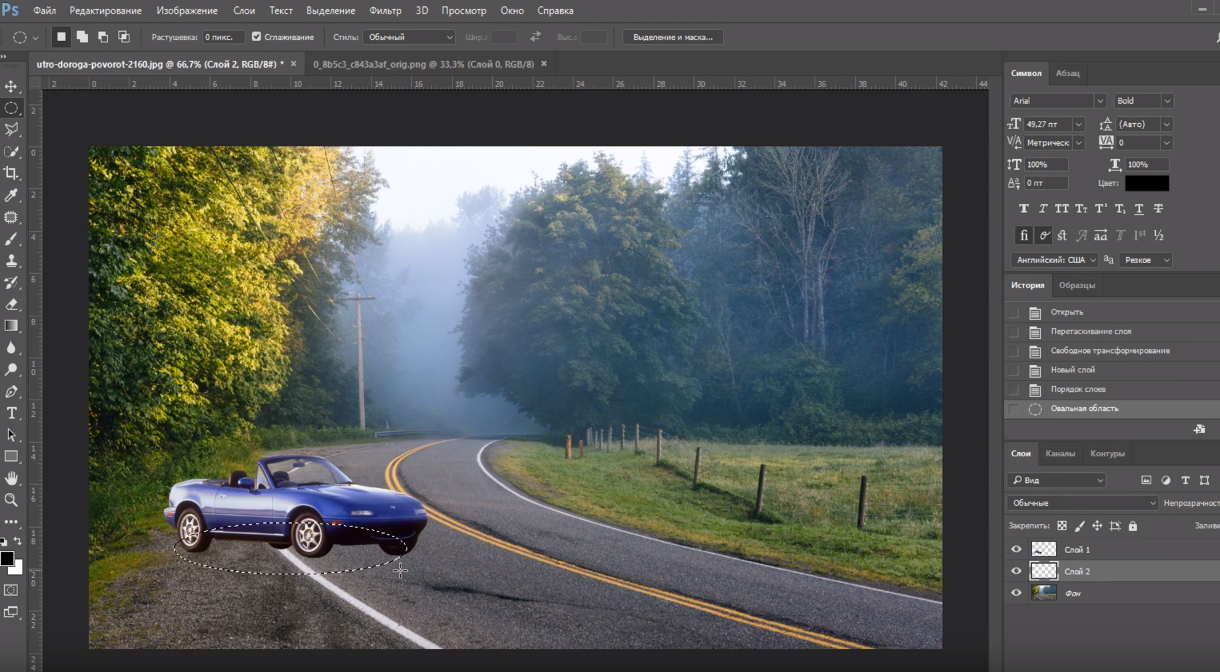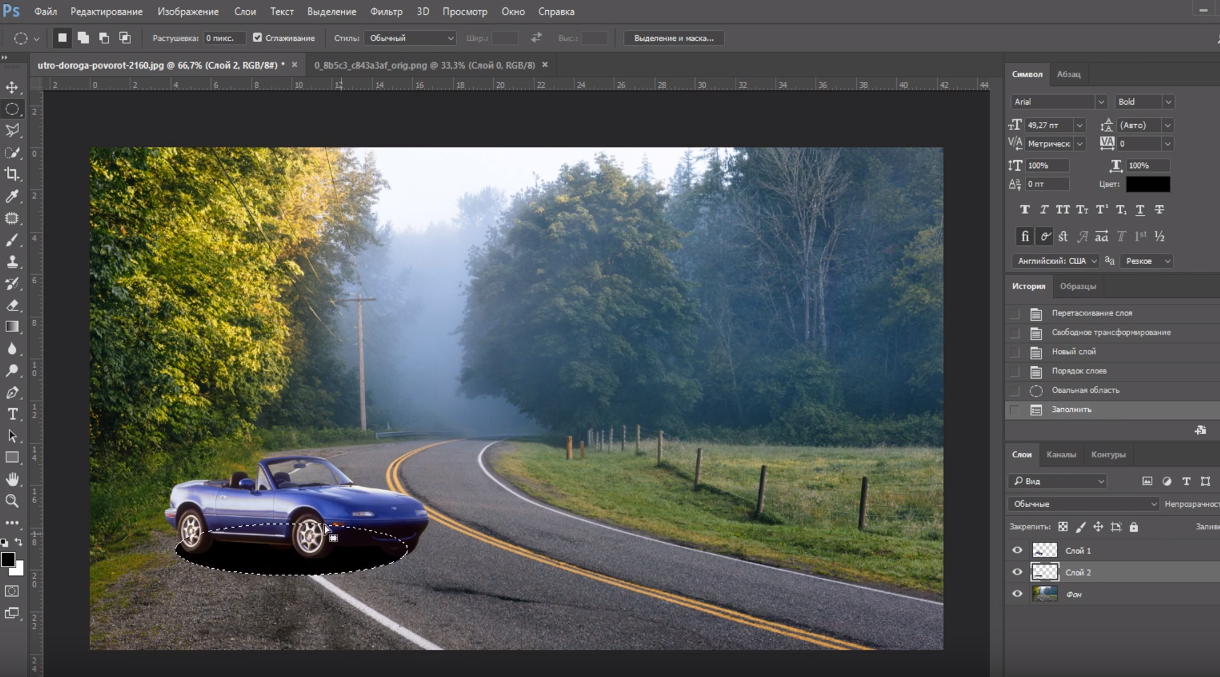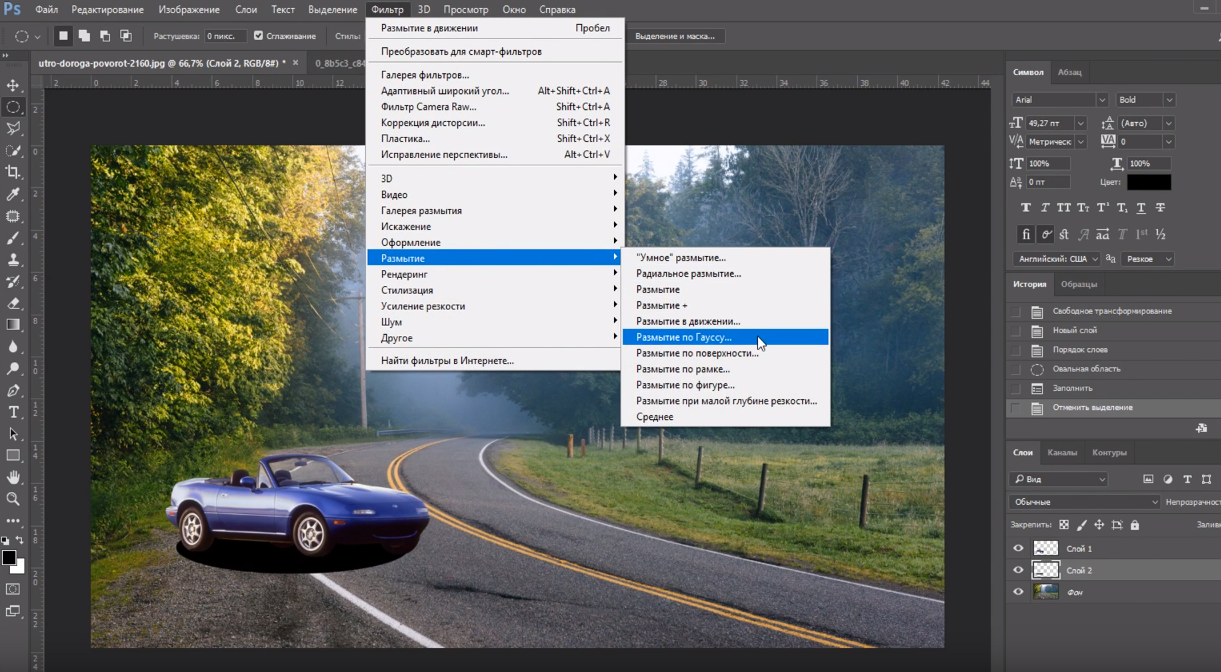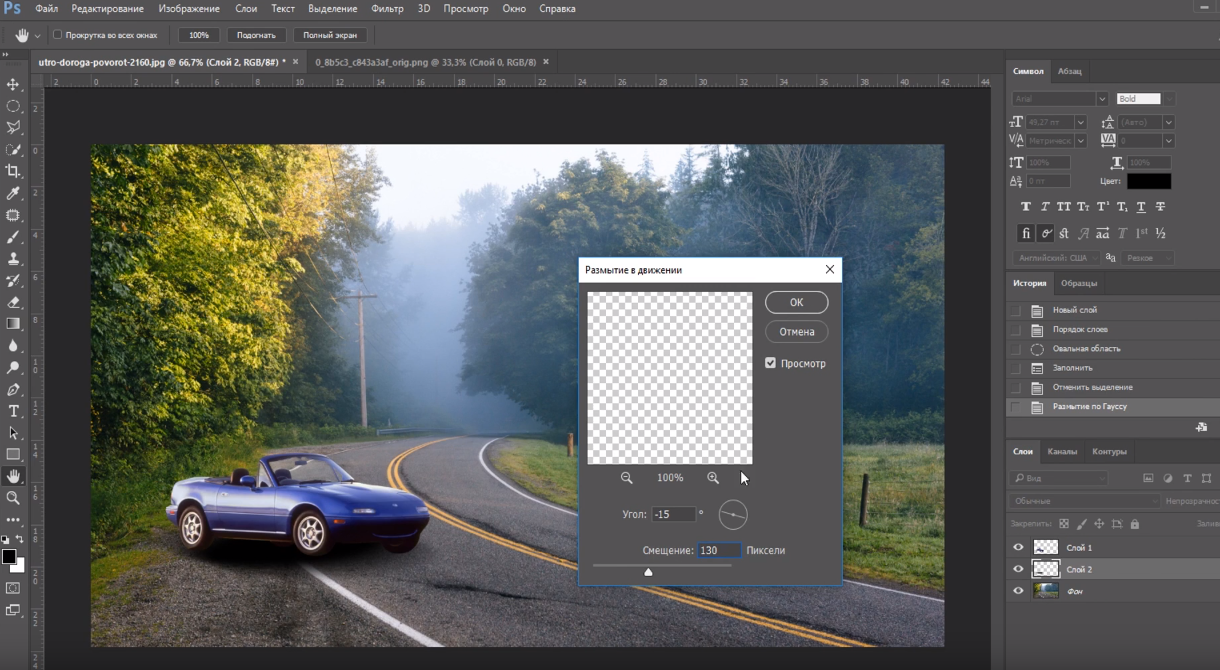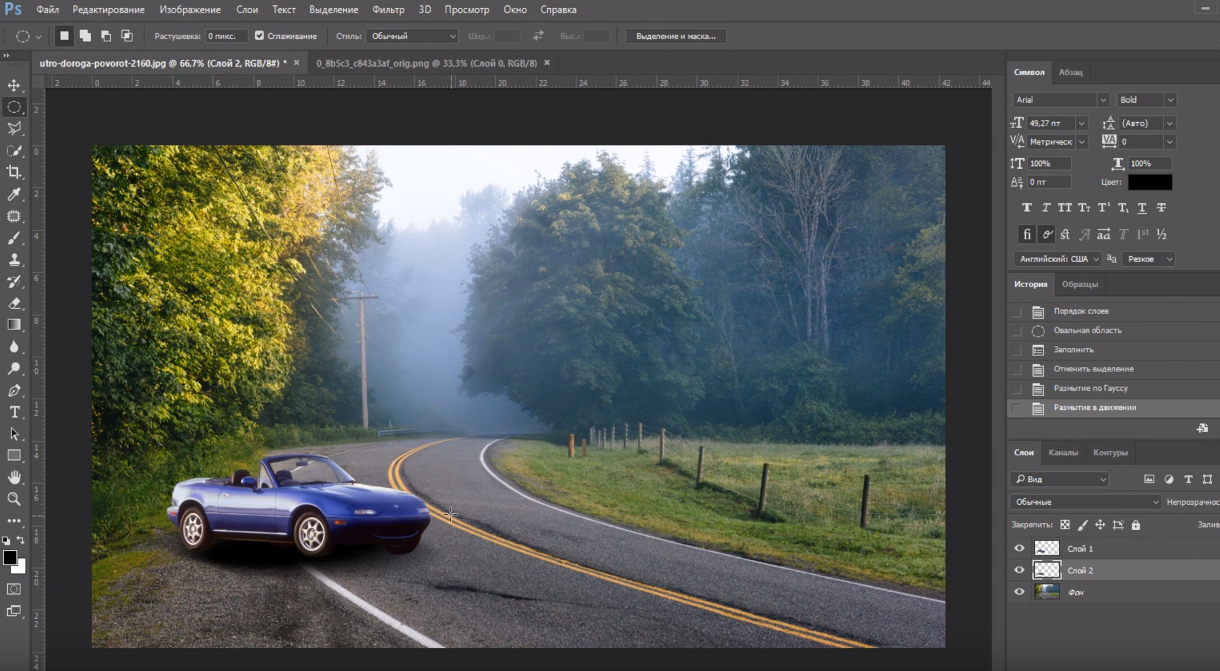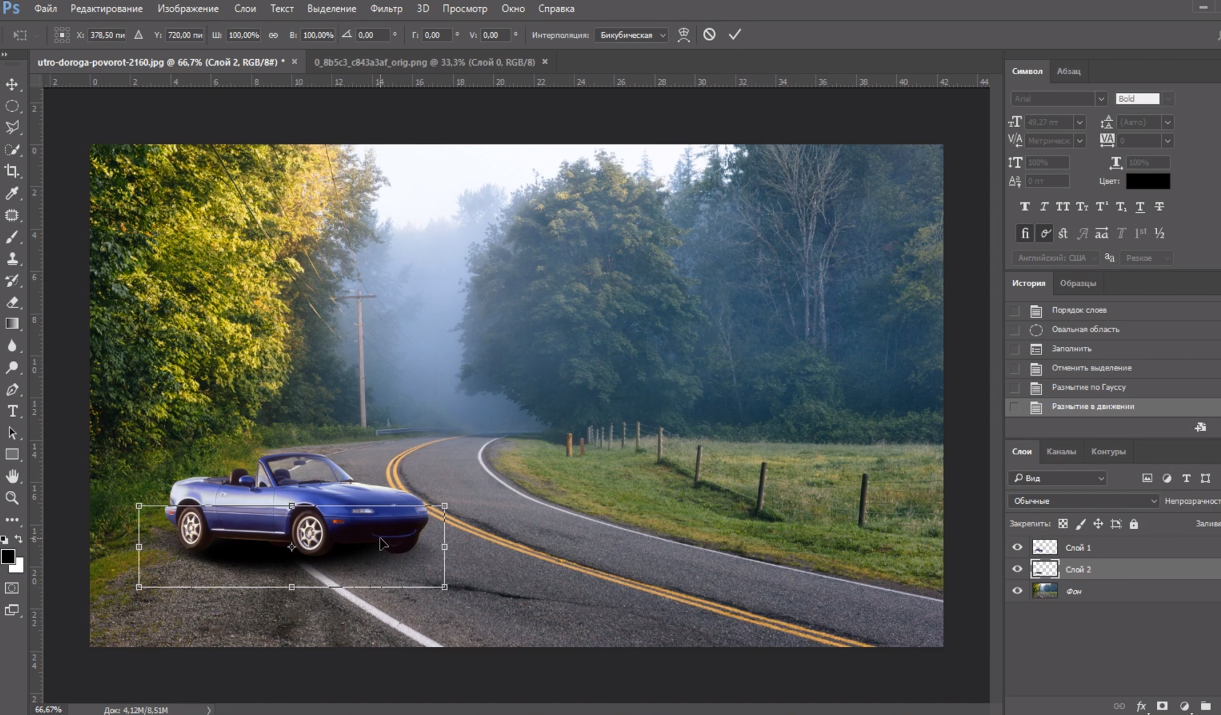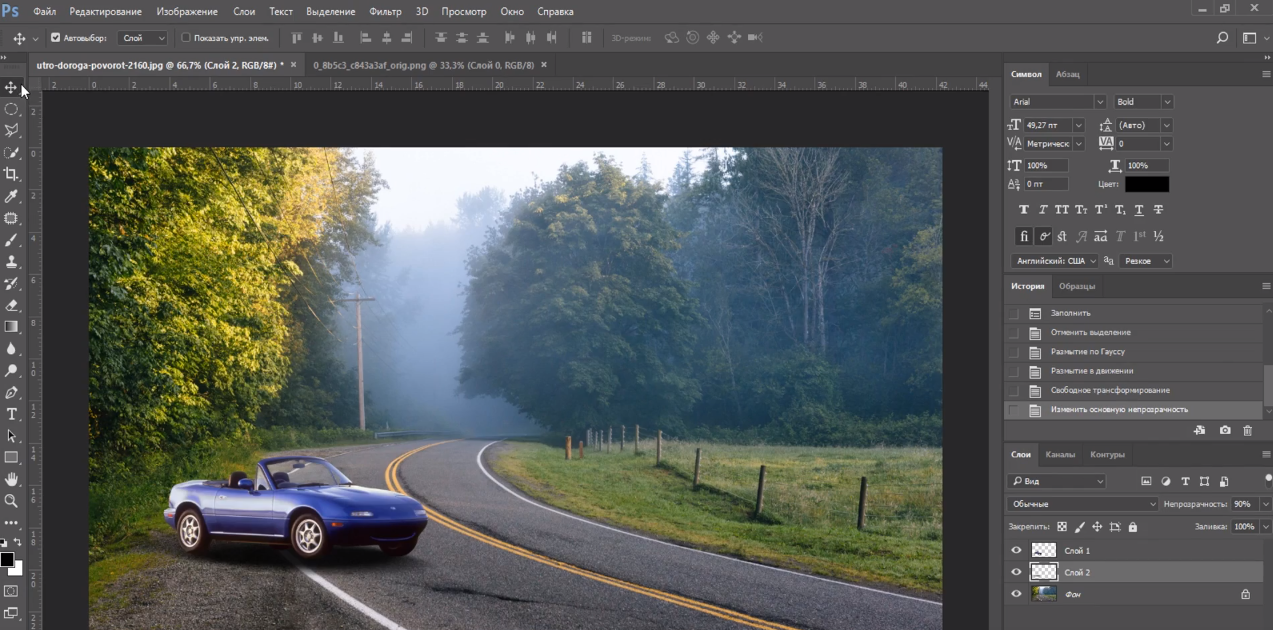Приветствуем вас, дорогие ученики. Ранее мы уже показывали урок, в котором учили вас, как перемещать объекты с одной фотографии, на фон другого. Однако, бывают ситуации, когда перемещенный объект не обладает тенью, что делает фотографию намного менее реалистичной, и намного менее естественной. Как раз в этой статье мы вам и покажем, как сделать реалистичную тень в фотошопе от объекта.
Как сделать реалистичную тень в фотошопе от объекта
Для примера – мы возьмем парочку обычных фотографий из свободного доступа. Это машина и дорога. Вы, наверное, догадаетесь, что и куда мы будем перемещать, и к чему будем добавлять тень.
Само перемещение мы показывать вам не будем – это слишком долго. К тому же у нас есть отдельная статья, посвященная уроку вырезания и перемещения, так что вам лучше всего прочитать ее, а пока – покажем вам, что у нас получилось.
Как видите – зрительный эффект такой, будто машина висит в воздухе, да и вообще – она смотрится как-то неестественно. Но после – вы посмотрите, что может изменить одна лишь тень.
Итак, изначально создаем новый слой комбинацией Ctrl+Shift+N (кстати, можете прочитать нашу статью, по созданию слоев). На новом слое мы и будем делать нужную, нам, тень.
Кстати, обратите внимание на следующий пункт. Слой с тенью – должен находится под машиной, поэтому переносим новый слой (2), под слой 1, на панели слоев.
На рабочей панели слева – находим инструмент «овальная область» и создадим овальную область, под машиной.
Теперь нам нужно залить эту область черным цветом. Для этого, сверху, выбираем пункт «редактирование» и выбираем, в открывшемся меню, пункт «выполнить заливку», либо же можно просто воспользоваться горячими клавишами Shift+F5.
В открывшемся окне с палитрой – выбираем черный цвет, а после – дважды подтверждаем.
Отменяем выделение. Пока – тень уже просматривается, однако она слишком «жесткая», слишком неестественно она смотрится, поэтому нужно ее размыть. Для этого, на верхней панели – находим пункт «фильтр», выбираем в нем «размытие», а после – «размытие по Гауссу».
В открывшемся окошке – выбираете, насколько сильно вам нужно размыть тень. В нашем случае – хватает и 5 пикселей, однако у вас может быть и меньше, и больше. Уже лучше, тень – слегка размылась, однако этого совсем недостаточно, поэтому добавляем к нашему слою тени – размытие в движении.
Опять же, тут все будет зависеть от вашей фотографии. В нашем случае – хватает угла в -15 градусов, со смещением в 130 пикселей. И вот, что у нас получается. Выглядит не так уж и плохо, хотя все равно – некоторые дефекты есть.
А все из-за неправильной формы тени. Собственно, коррекция тени – это следующее, чем нам нужно заняться. Для этого – на левой панели вверху, находим инструмент перемещение и горячими клавишами Ctrl+T – трансформируем наш объект.
Зажимаем Ctrl, чтобы мы могли контролировать углы выделенной области, вне зависимости друг от друга. Выглядит это следующим образом:
Придаем тени нужную форму и размеры, а после – нажимаем галочку вверху, чтобы принять результат.
Последний штрих – делаем непрозрачность тени поменьше. В нашем случае хватит и 90% и смотрим, что получается в итоге.
Согласитесь, насколько изменилась картинка, благодаря одной только тени. Это именно то, о чем мы писали в самом начале.
Как сделать реалистичную тень в фотошопе от объекта (видео)
Спасибо, что воспользовались именно нашим уроком, удачи и до новых встреч.