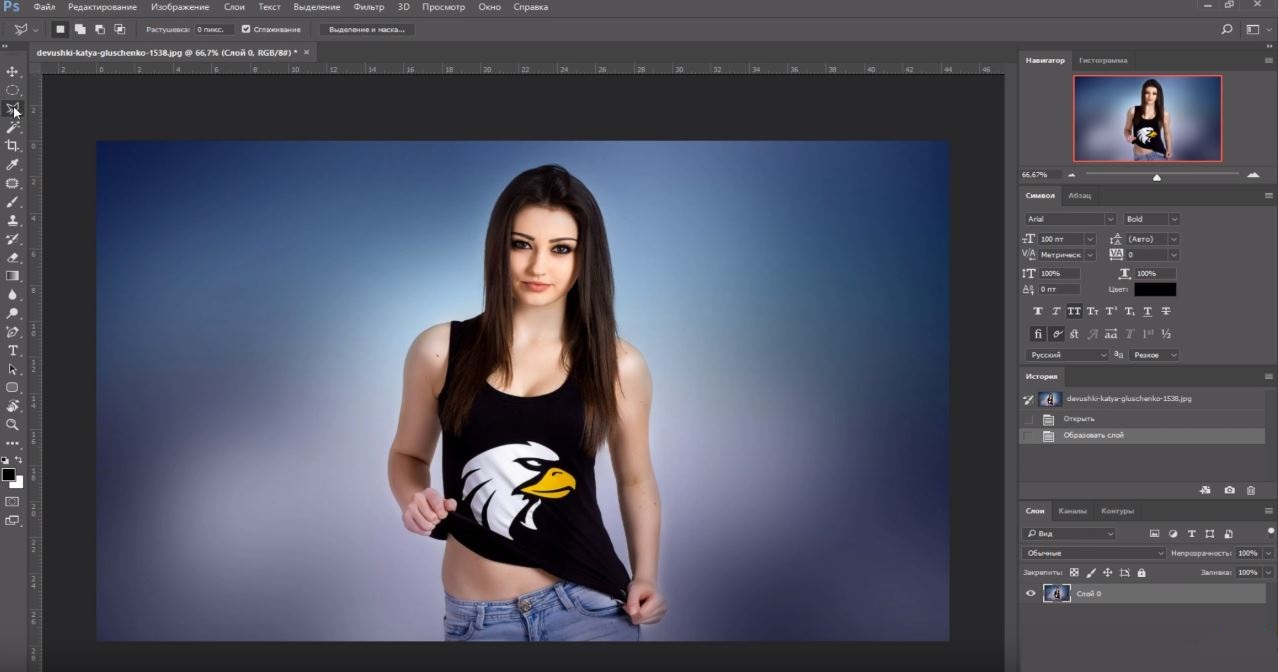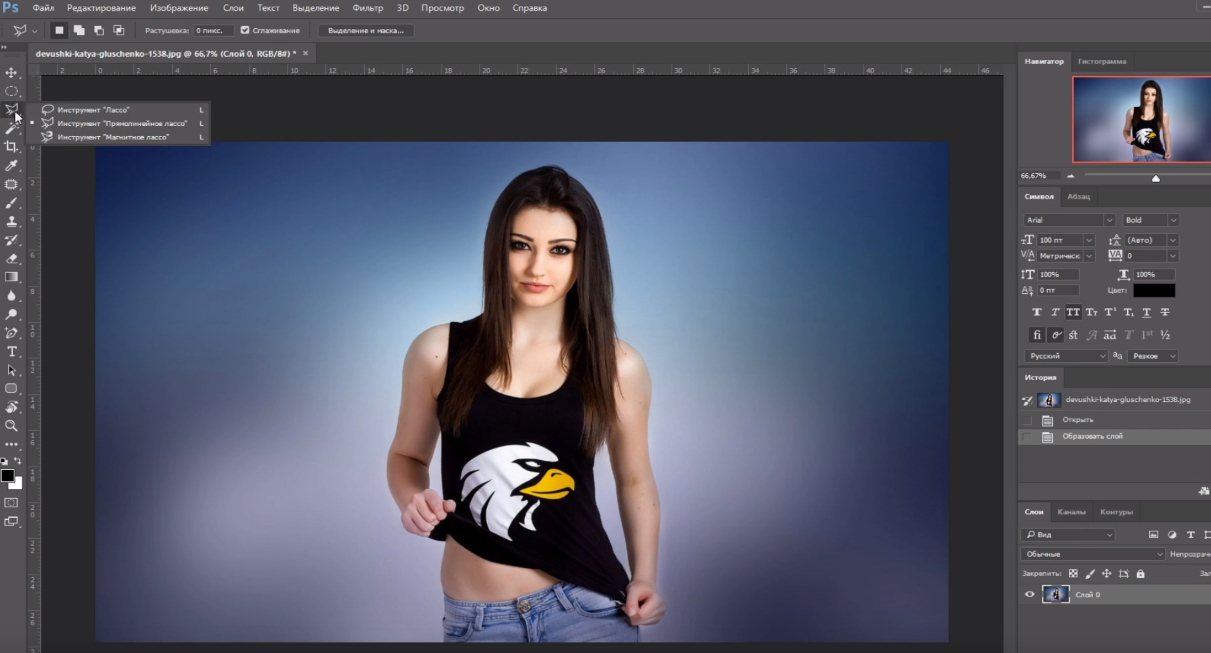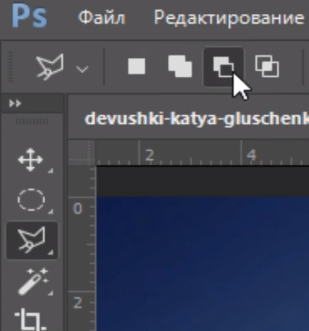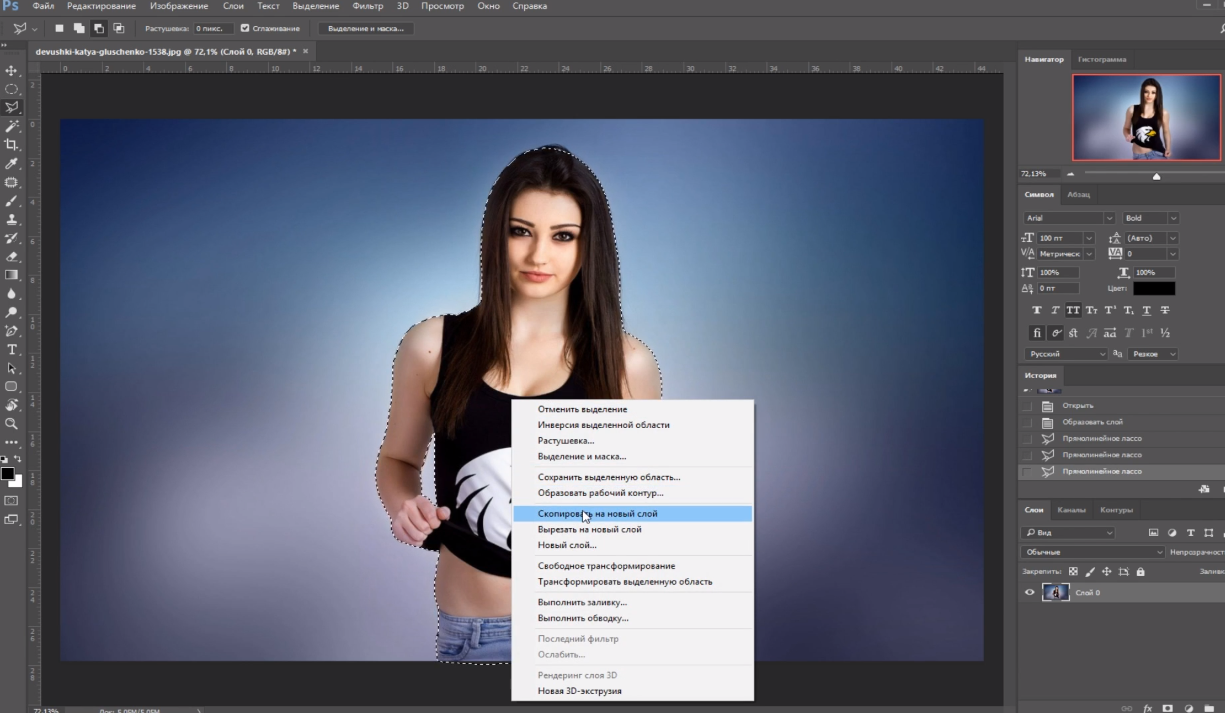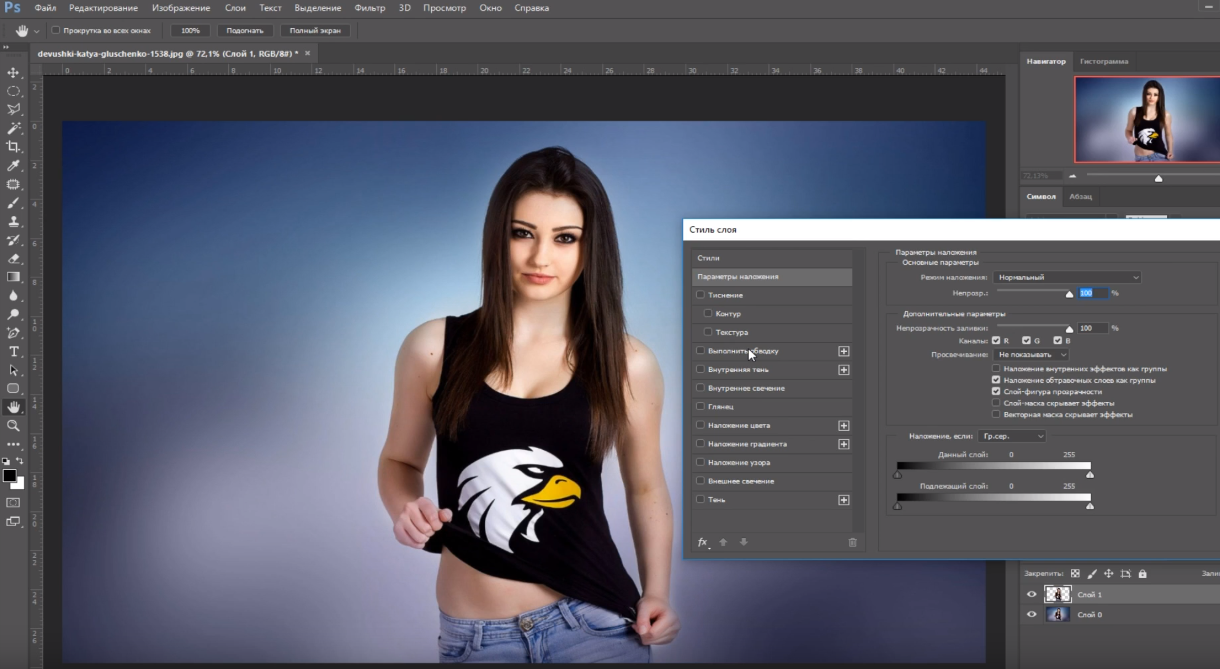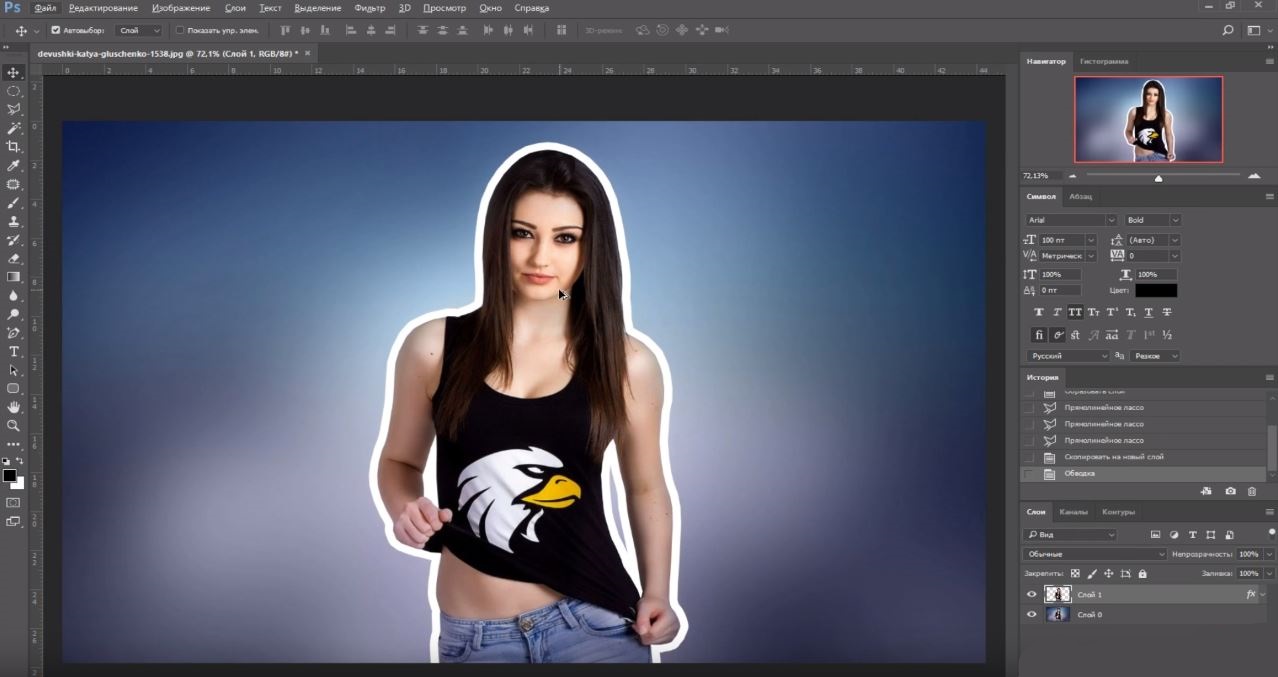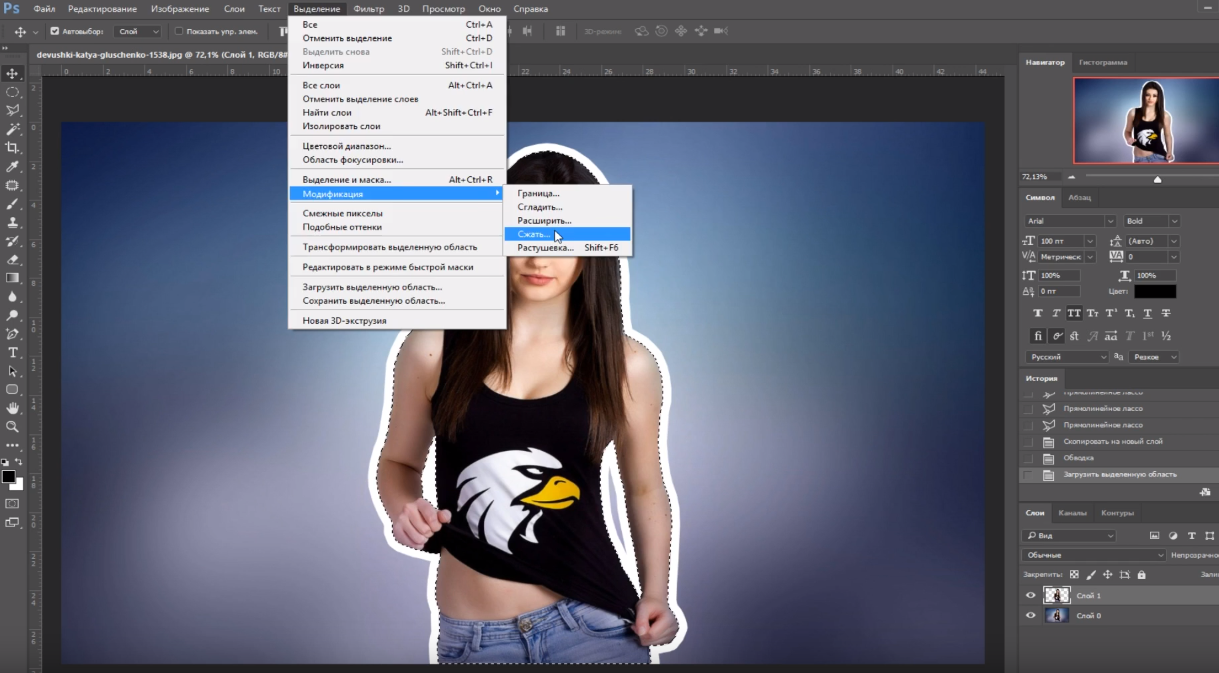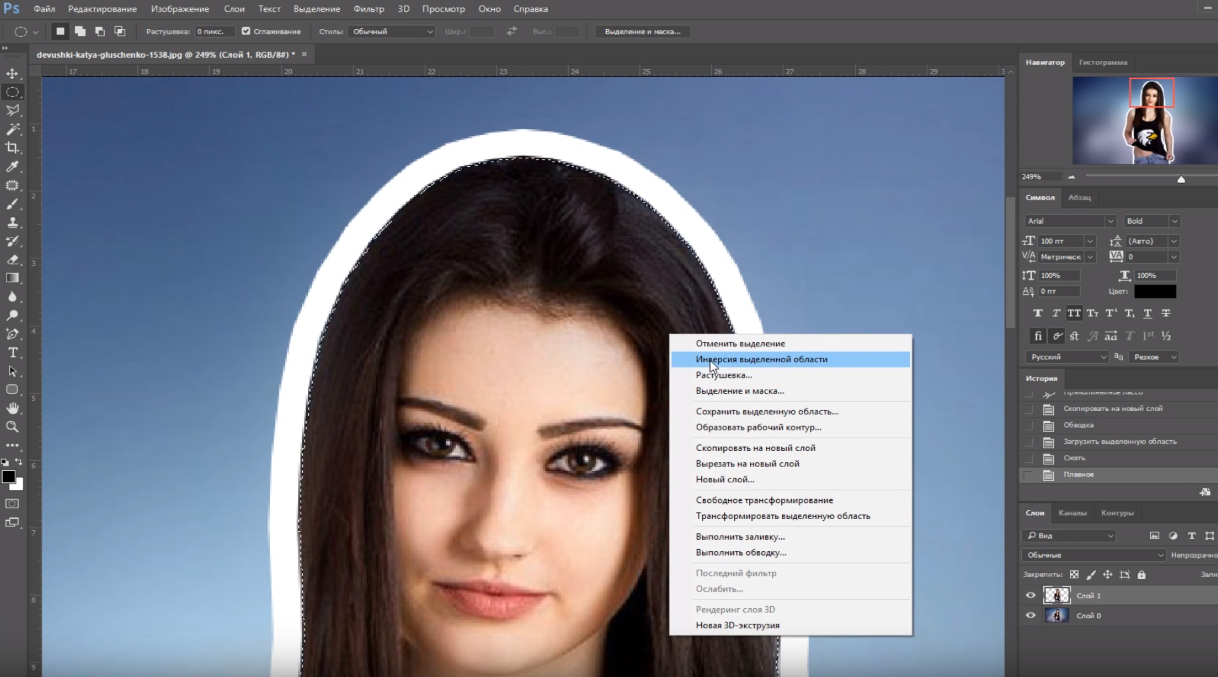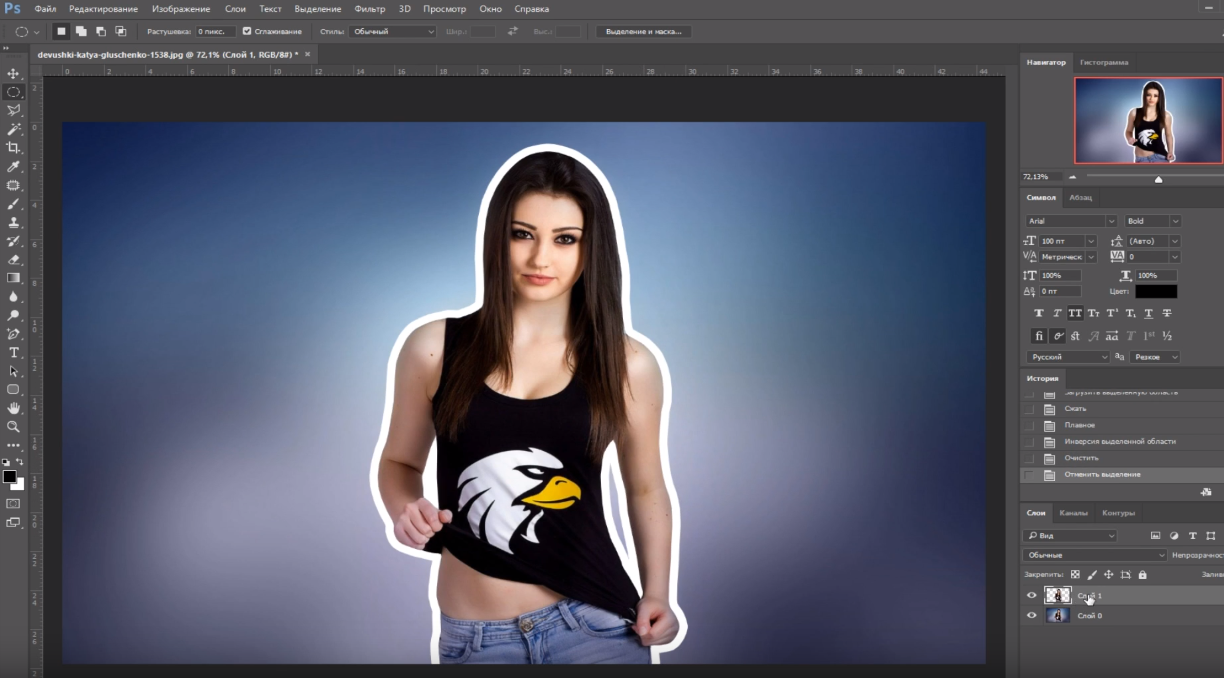Приветствуем вас, дорогие ученики. Сегодня мы расскажем вам, как сделать обводку фигуры в Photoshop. Мы все покажем вам на картинке, с открытого доступа, чтобы вы понимали, что это за функция и для чего она применяется.
Итак, для начала нам нужна сама фотография. У нас это рандомная фотка с интернета, у вас это может быть все, что угодно.
Изначально заряжаем фотку в фотошоп. Дальше – делаем новый слой.
Теперь, в левом меню – выбираем инструмент «прямолинейное лассо».
Для удобства – можно увеличить картинку. Лучше все сделать медленнее, но качественнее. Собственно, выбранным прямолинейным лассо – обводим наш объект.
Как видите, мы обвели рисунок по контуру. Однако есть маленькие недочеты Это — мелькающий фон, между руками девушки и ее тушкой. Нам нужно от него избавиться. Для этого, в правом верхнем углу, выбираем режим вычитания и обводим контур заднего плана, который еще видно на нашем рисунке.
Вот, что у вас должно получиться в итоге.
Теперь – кликаем правой кнопкой мышки по выделенному участку (в нашем случае – по девушке) и выбираем «перенести на новый слой».
Теперь – дважды кликаем на стили слоя. Высвечивается таблица, в которой, один из пунктов, будет подписан «выполнить обводку». Ставите, возле него, галочку. В настройках справа – поставьте размер 15, режим – снаружи, цвет – белый. Все остальное оставляем по дефолту.
А вот, собственно, и то, что у вас получится.
Если, все-таки, вы быстро вырезали объект – то наверняка он получится у вас кривоватым. Собственно, вы это можете видеть, на наших скринах выше. Однако это – совсем не проблема. Для этого:
- Зажмите ctrl и кликните по иконке данного слоя (на примере – слой 1).
- Сверху – находите пункт «выделение», выбираете там пункт «модификация», и там уже – выбираете пункт «сжать».
У вас выскочит маленькая табличка. Сжимайте на 1 пиксель, больше, в принципе, не надо.
Переходите туда же, только теперь выбирайте «сгладить». Тут – выбирайте сглаживание на 5 пикселей. Кликните правой кнопкой мышки по выделенной области и выбирайте «инверсия выделенной области».
Наживаете delete, чтобы убрать все неровности. Ну и вот – результат. То, что получается у нас в итоге:
Как сделать обводку фигуры в фотошопе (видео)
Спасибо, что выбрали именно наш урок. Все удачи и до новых встреч.