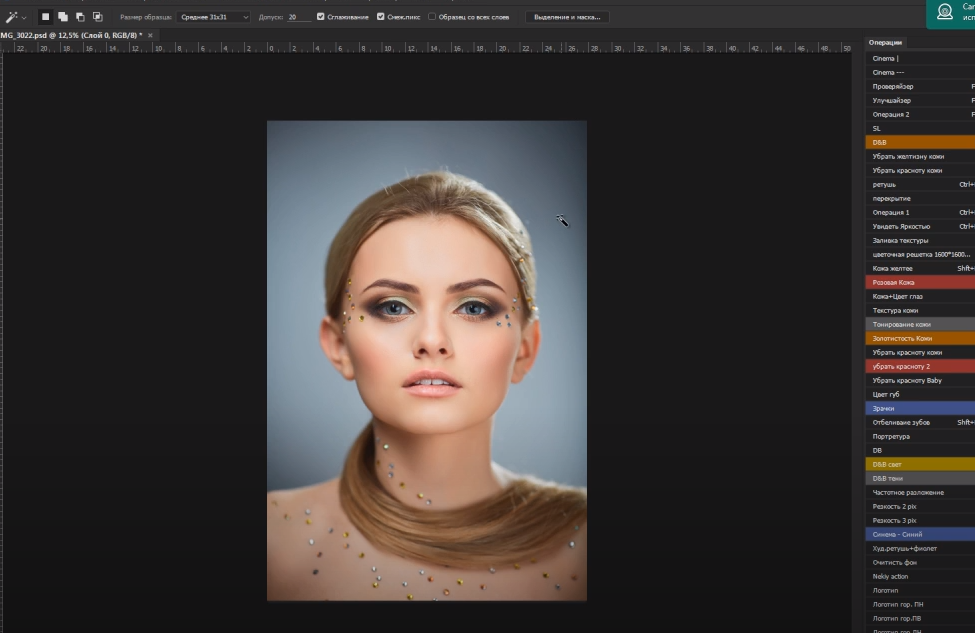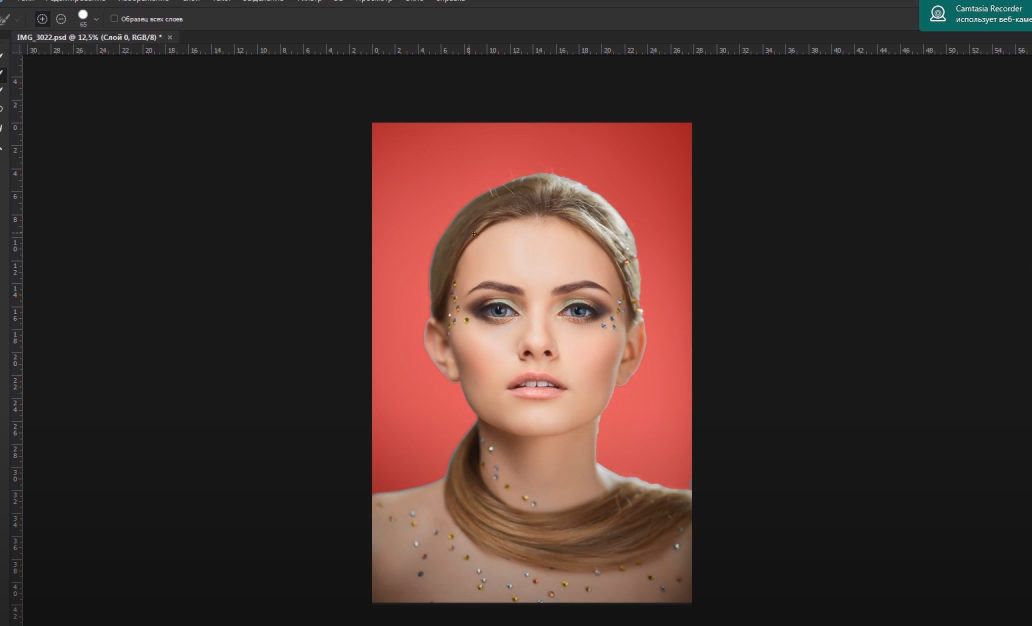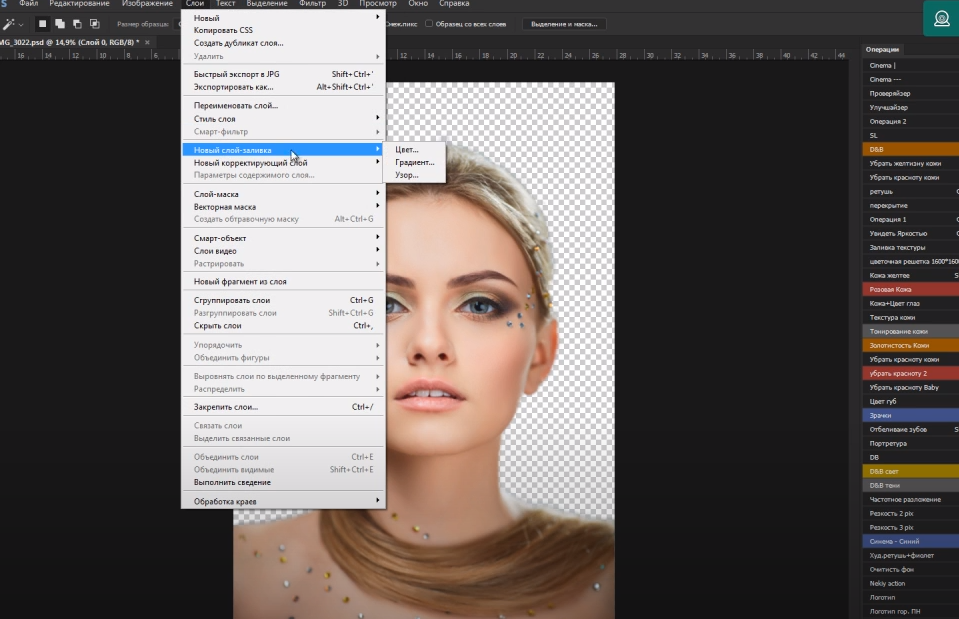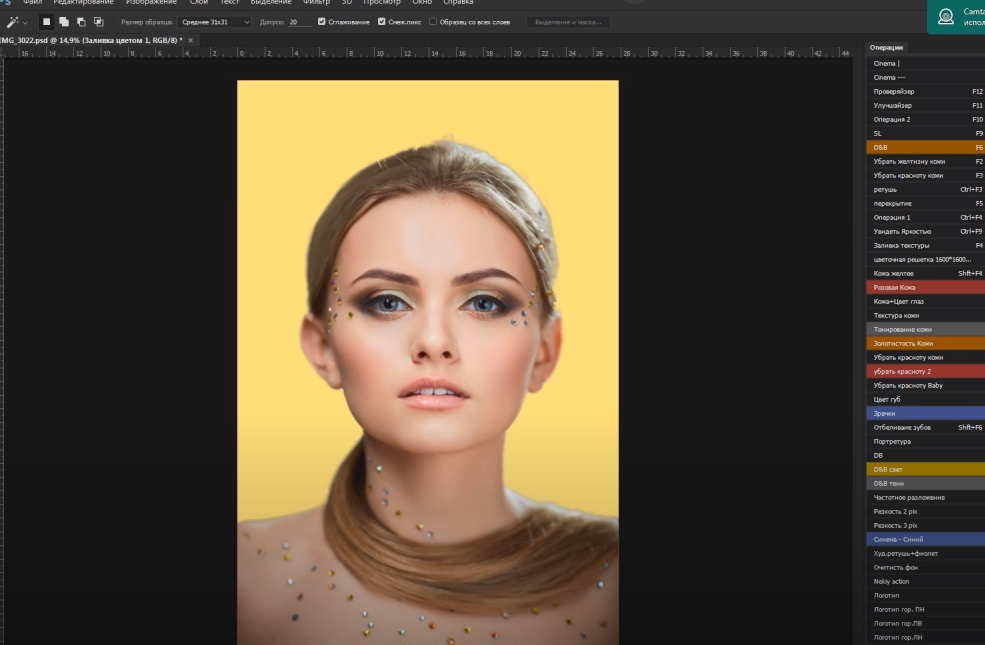Доброго времени суток, дорогие читатели. Как вы, наверное, знаете, фотошоп позволяет совершать самые разнообразные манипуляции с картинками и фотографиями. Так, например, одной из базовых возможностей фоторедактора является изменение цвета фона на каком-либо изображении. И в этой статье мы расскажем вам, что и как нужно делать для этого.
Итак, у нас есть фотография девушки на сером фоне. Мы же попробуем изменить его на какой-нибудь другой. Первое, что мы должны сделать – это выбрать «волшебную кисть» или «палочку», дабы выбрать фон, который нам нужно изменить. При необходимости зажимаем Shift и добавляем области, которые не выделились автоматически, либо которые находятся «внутри объекта».
После этого, в меню слева, выбираем пункт «выделение и маска» и инвертируем наше изображение комбинацией клавиш Ctrl+Shift+I. После этого просто нажимаем на «выделение и маска» еще раз, и фон нашей фотографии меняется.
Единственный недостаток этого способа – это то, что края фотографии будут обладать каким-то смешанным цветом, от предыдущего слоя. Например, в нашем случае вокруг волос девушки явно видны серые просветы. Это не страшно. Просто выбираем кисточку и проходимся по таким местам.
Сейчас мы сделали так, что наш объект отлично выделился, и его теперь можно переносить на любой другой фон. Снова переходим на нашу картинку и выделяем девушку. Переходим на «маску». Смотрим, если все выделилось хорошо, то оставляем все как есть и создаем слой-заливку (в меню сверху, пункт «слои»).
В открывшейся табличке выбираем любой цвет, который нужен нам для фона. Созданный слой перемещаем под слой с нашей девушкой. Мы выбрали желтый, и вот, что получилось в итоге.
Как мы уже сказали выше, цвет можно выбрать абсолютно любой. Главная работа делается в начале, когда вы полностью выделяете девушку, чтобы на новом фоне она смотрелась естественно. А на этом мы заканчиваем нашу статью и прощаемся с вами, всем удачи и до новых встреч.