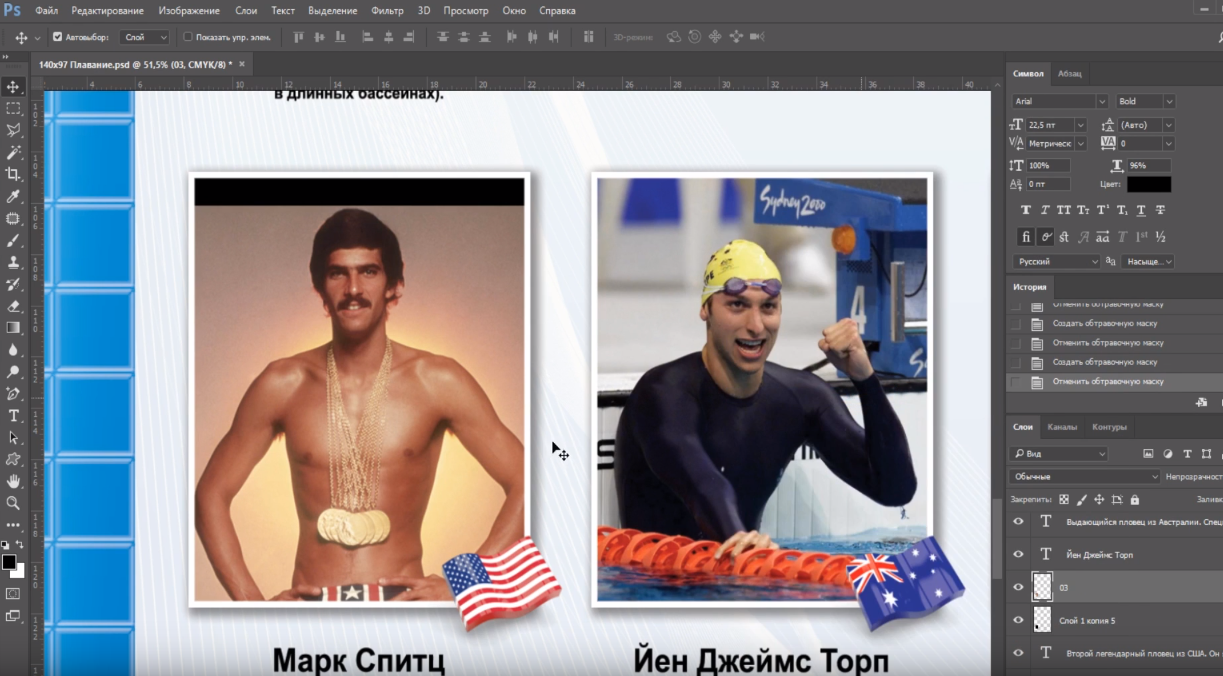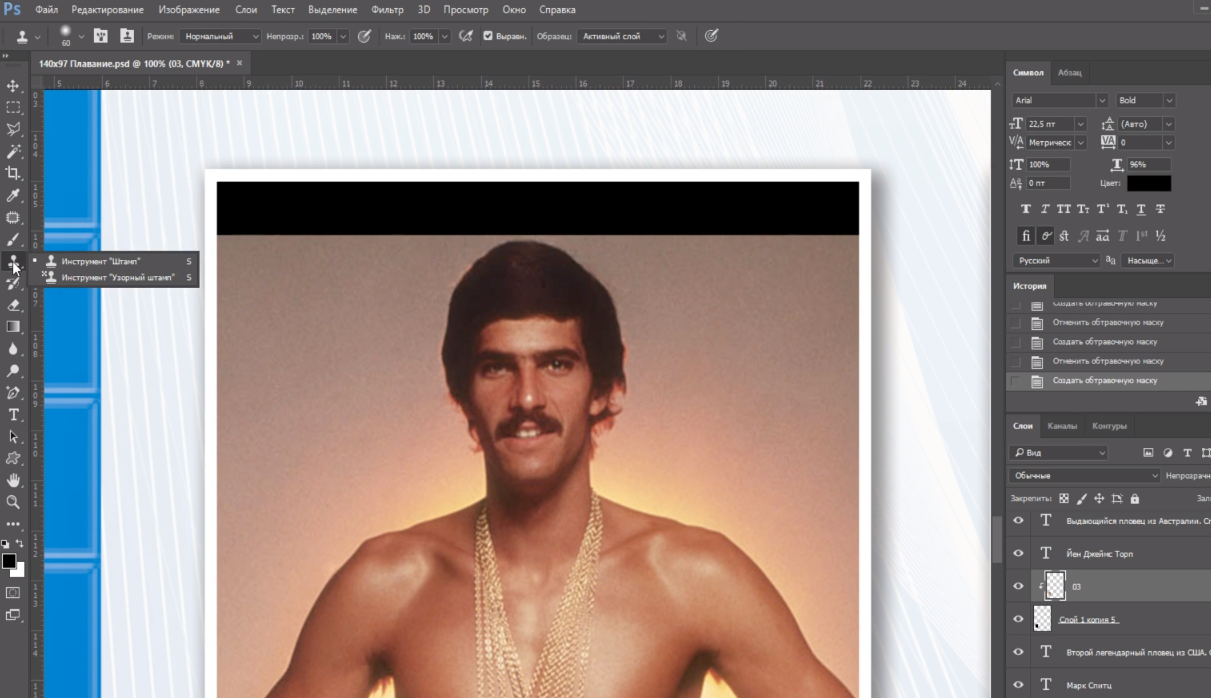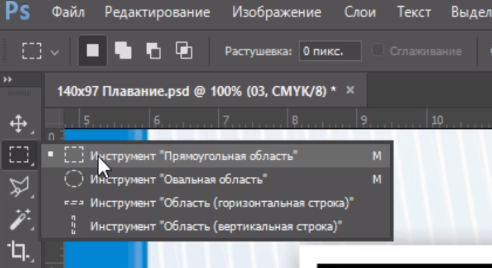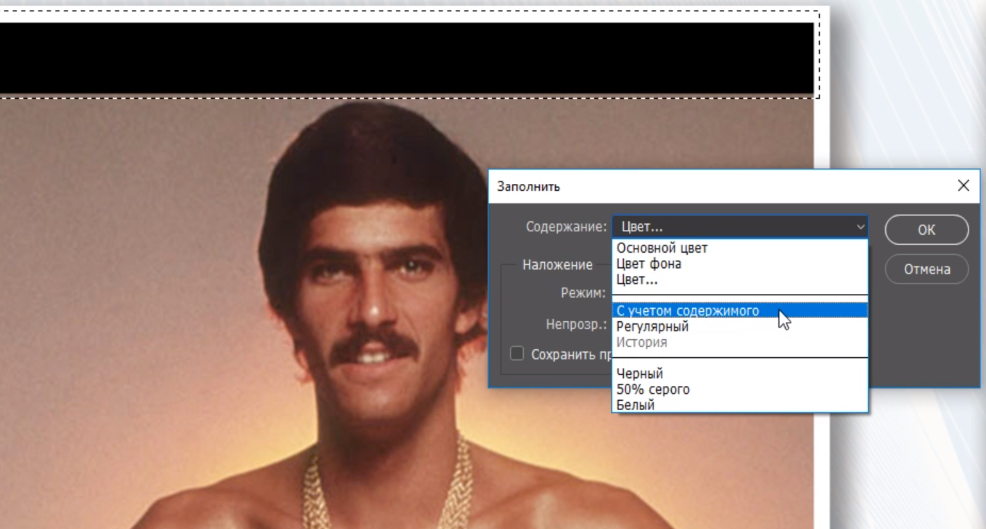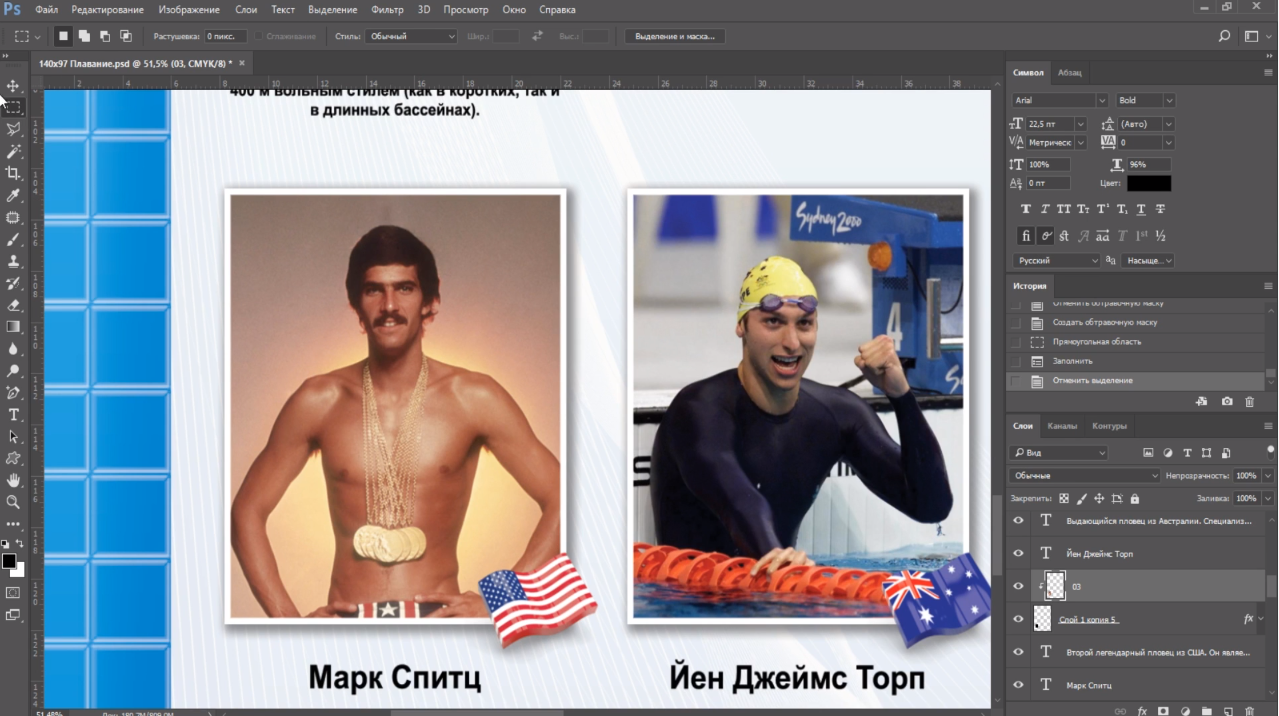Всем привет. Сегодня мы хотим рассмотреть то, как сделать заливку фигуры в фотошопе. Более того – всю работу мы покажем вам на сложном примере, когда помимо области с фигурой, которую нам нужно залить – на картинке будут изображены и другие объекты. Первое, что пришло нам в голову – это взять для примера фотографию со спортсменами. На примере одной из них – мы и покажем вам, что и как делается.
Как сделать заливку фигуры
Как видите, на фотографии с Марком Спитцем, вверху – есть черный прямоугольник. Его-то нам и нужно залить.
Итак, изначально создаем обтравочную маску, чтобы фотография спортсмена легла ниже расположенного слоя. Этим и объясняется появление черной полосы сверху. Картинка с Марком – ложится в общую рамку к остальным спортсменам, но она «ниже», чем другие, поэтому нужно ее выровнять. В этом нам и поможет заливка.
Конечно, чтобы не париться – можно взять инструмент штамп, на левой рабочей панели, зажать ALT, чтобы захватить текстуру, которой нужно закрашивать, а после – вручную закрашивать нашу черную полосу (ну или что вам надо).
Но это – слишком долгий и трудоемкий процесс. Это на нашем примере – только одна полоска, у вас же – может быть все, что угодно, поэтому покажем вам более профессиональный способ.
На той же левой панели – выбираем инструмент «прямоугольная область» (если у вас другая фигура – выбирайте ту, что надо, либо же выделяйте фигуру, в свободном режиме).
Кликаем по выделенной области и выбираем пункт «выполнить заливку».
Там, где цвет (в табличке) – выбираем с учетом содержимого. Это то, что мы захватили под черной областью, на скрине выше. Остальное – оставляем так, как предлагает фотошоп.
Собственно, программа немного подумает, после чего зальет нужную область максимально качественно и четко, да так, что и не скажешь, что там что-то не так.
Отменяем выделение, кликнув правой кнопкой мышки по области и выбрав соответствующую функцию, а после – смотрим финальный результат.
Как видите – получилось идеально.
Как сделать заливку фигуры в фотошопе (видео)
Спасибо, что воспользовались нашим уроком. Удачи и до новых встреч.