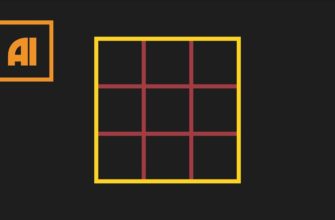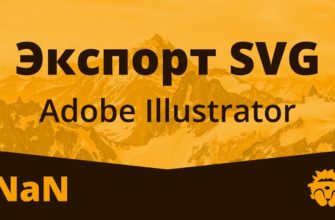Приветствуем вас, дорогие читатели. Иногда, при обработке фотографий в Adobe Illustrator, возникают ситуации, когда несколько объектов нужно объединить воедино. К сожалению, программа является достаточно сложной, поэтому далеко не все новички знают, как это можно сделать. И в сегодняшней статье мы расскажем вам об этом. Причем, мы расскажем вам сразу о нескольких способах, которые позволяют объединять объекты в Adobe Illustrator.
Способ № 1

Итак, допустим у нас есть 2 объекта – квадрат и круг. Нам нужно объединить их, т.е. сделать так, чтобы одна фигура не «наезжала» на другую. И первый способ состоит в том, что вам необходимо будет воспользоваться функцией Pathfinder. Как правило, программа предугадывает ваши действия и отображает функцию в правой части программы.

Если этого не случилось – ничего страшного. Обратите внимание на меню вверху. В нем вы найдете раздел «Window». Откройте его и в списке доступных функций выберите Pathfinder.

У вас откроется маленькое окошко, и первая же функция (где 2 объекта покрашены в белый цвет) будет функцией объединения объектов. На скрине ниже вы можете посмотреть, что это означает.

Способ № 2
Тот же пример – квадрат и круг. Выделяем их, либо комбинацией горячих клавиш Ctrl+A, либо просто выбирает все объекты мышкой. Теперь, на панели инструментов слева, находим инструмент «Shape Builder Tool» (либо используем комбинацию горячих клавиш Shift+M).

Теперь, когда вы будете наводиться на объекты, они начнут краситься. Чтобы объединить объекты, просто наведитесь на одну из фигур, зажмите ЛКМ и перетяните курсор на вторую фигуру.
После небольшой обработки вы увидите аналогичный результат объединения, что и в первом случае. Аналогичные действия можно будет проводить и с большим количеством фигур, либо с какими-то определенными фигурами. Для этого вам нужно будет просто их правильно выделить и воспользоваться одним из 2 способов, описанных выше.
На этом наша статья подходит к концу. Надеемся, что статья оказалась для вас полезной. Не забывайте писать комментарии и ставить ей оценку, а также, по возможности, делиться ею в социальных сетях или просто отправлять друзьям, для которых она может оказаться полезной. Всем удачи и до новых встреч.