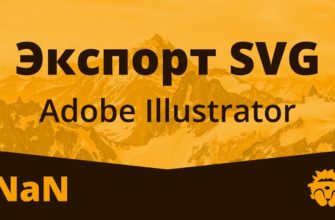Доброго времени суток, дорогие читатели. В сегодняшней статье мы хотим рассказать вам об одной интересной функции в Adobe Illustrator, называется которая сетка. А именно, мы расскажем вам, что это за инструмент, где его искать и как его включать, а также постараемся рассказать вам о паре примеров, для которых и нужна сетка.
Что представляет собой сетка в Adobe Illustrator
Как вы, наверное, знаете, программа Adobe Illustrator предназначена по большей части для графических эскизов, иллюстраций и других, менее очевидных объектов. Иногда пользователям нужно перенести в точности какой-нибудь рисунок в необходимых масштабах. Для таких случаев разработчики предусмотрели 2 инструмента: линейку и сетку. О первом мы еще поговорим в отдельной статье, а вот второй – разберем сейчас.
Как сделать сетку
Изначально вы должны будете зайти программу и открыть в ней чистый холст. Далее, на панели инструментов слева, найдите «линейку» (Line Segment Tool). Кликните по этой функции правой кнопкой мышки.
У вас откроется табличка, в которой будет инструмент «создание сетки» или Rectangular Grid Tool. Выбираем данный инструмент. Далее вам нужно будет перевести курсор на ваш холст и кликнуть по нему 1 раз левой кнопкой мышки. У вас на экране появится табличка с первичными настройками сетки.
В первых 2 окошках вы можете настроить ширину и высоту сетки. По умолчанию это 200 и 300 пикселей. Рядом с верхними пикселями вы увидите чертеж квадрата, со светлой точкой у одного из краев. Таким образом Illustrator показывает угол, из которого будет начата ваша сетка. Поставьте тот угол, который будет вам более удобен. Это нужно в тех случаях, когда вы собираетесь копировать неравномерный рисунок и клетки вашей сетки будут обладать различными размерами (например, увеличиваться от одного угла к противоположному).
Далее вы увидите количество разделителей, а говоря простыми словами – горизонтальных и вертикальных линий в вашей сетке. Под каждым из пунктов будет пункт «цифра», где вы и проставите их количество. Помните, что количество линий не учитывают линии, являющиеся границами.
Ниже будет ползунок асимметричности. Это то, что мы говорили о размере ячеек. Таким образом вы можете сделать полностью симметричную сетку, а можете сделать разделение от больших ячеек к меньшим.
В самом низу будут 2 галочки. Первая отвечает за границы вашей сетки. Т.е., если вы уберете галочку, то на вашей сетке не будет контурных линий. Вторая же галочка позволяет вам использовать текущий фон рисунка, для принятия цвета контурных линий сетки.
Вот, собственно, и все. Вам нужно будет только нажать ОК, чтобы создать свою сетку.
Как взаимодействовать с сеткой в Adobe Illustrator
Мы показали вам более сложный способ, с изначальной настройкой сетки. Но также вы можете просто выбрать инструмент сетку и левой кнопкой мышки растянуть ее по экрану так, как вам то будет нужно. Можете ее и отредактировать, в случае необходимости. Например:
- Shift + ЛКМ – вы сделаете вашу сетку квадратной.
- ALT + ЛКМ – сделает центр сетки в точке, куда вы кликаете.
- Пробел + ЛКМ – переносит таблицу в любое свободное место на холсте.
- ЛКМ + стрелки клавиатуры – увеличивают или уменьшают количество разделительных линий на вашей сетке.
Аналогичным образом вы сможете создать и полярную сетку. Для этого выберите соответствующий инструмент в том же разделе линеек (polar grid tool).
Горячие комбинации для этой сетки такие же, как и в предыдущем случае.
На этом мы хотим закончить сегодняшнюю статью, всем удачи и до новых встреч.