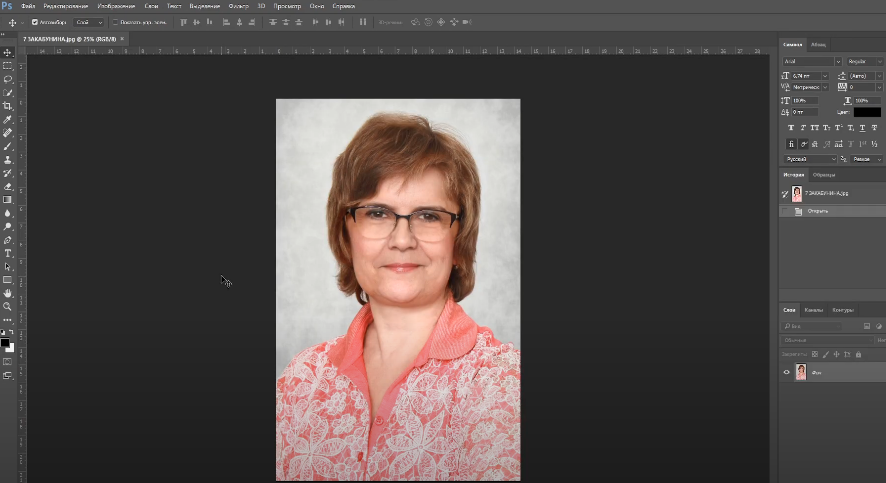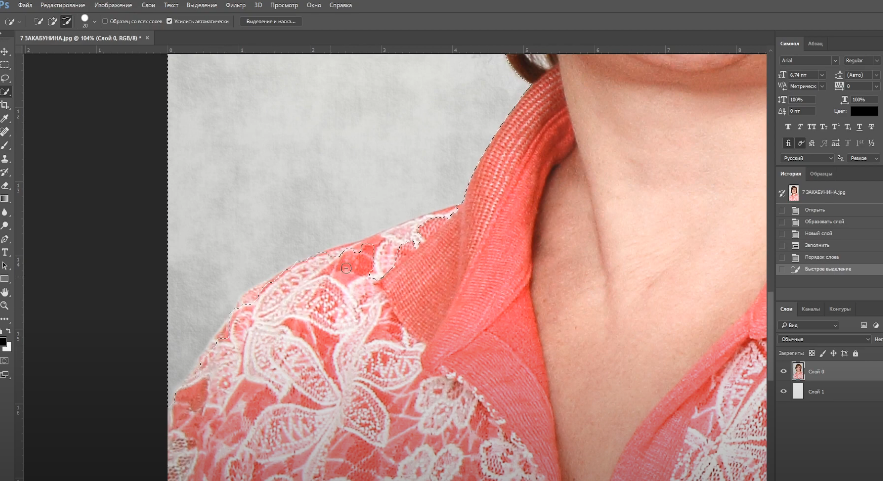Доброго времени суток, дорогие читатели. Если вы занимаетесь редактированием фотографий в Photoshop, то наверняка вы знаете, что одной из базовых задач программы является создание белого фона. Данная функция очень востребована во многих проектах, например, при создании картинок с какими-то товарами, или, например, для фотографий на документы. И в сегодняшней статье мы покажем вам, на примере фотографии, как сделать белый фон в фотошопе.
Для примера мы возьмем какую-нибудь фотографию с открытого доступа, и забросим ее в наш фотошоп.
Как вы видите, фон на ней далеко не белый, а нам он нужен, поэтому начинаем обработку фотографии. Для начала разблокируем фоновый слой фотографии, после чего создаем новый слой, комбинацией горячих клавиш Ctrl+Shift+N.
Этот новый слой мы должны закрасить белым цветом. Выполняем обычную заливку, инструмент которой можно выбрать на панели слева, а можно набрать комбинацию горячих клавиш Shift+F5. Выбираем белый цвет заливки, в открывшейся табличке.
Полученный белый слой, на панели слоев, мы перемещаем под нашу фотографию. Просто перетягиваем ее вниз. После этого, на панели инструментов в левой части экрана, выбираем инструмент «быстрое выделение» и с его помощью выделаем фрагмент на нашей фотографии. В нашем примере – это женщина. При необходимости приближаем фотографию и, зажав Alt, корректируем область выделения.
После того, как мы выделили все необходимое, кликаем правой кнопкой мышки по выделенному фрагменту и, в открывшейся табличке, выбираем пункт «выделение и маска».
Вы увидите, что ваш объект исчезнет, а фон – останется. Нам же нужно сделать все наоборот, поэтому, в правой части экрана, находим пункт «инвертировать» и получаем нужное нам изображение на белом фоне.
В этом случае край выделенного фрагмента будет слишком грубым, поэтому, на панели справа, немного накрутите ползунки сглаживания и растушевки, и слегка пройдитесь кистью по краю выделенного объекта, чтобы он не выглядел «обкусанным». Особое внимание уделите волосам, ибо обрезка больше всего видна именно на них.
На этом мы заканчиваем нашу статью и прощаемся с вами. До новых встреч.