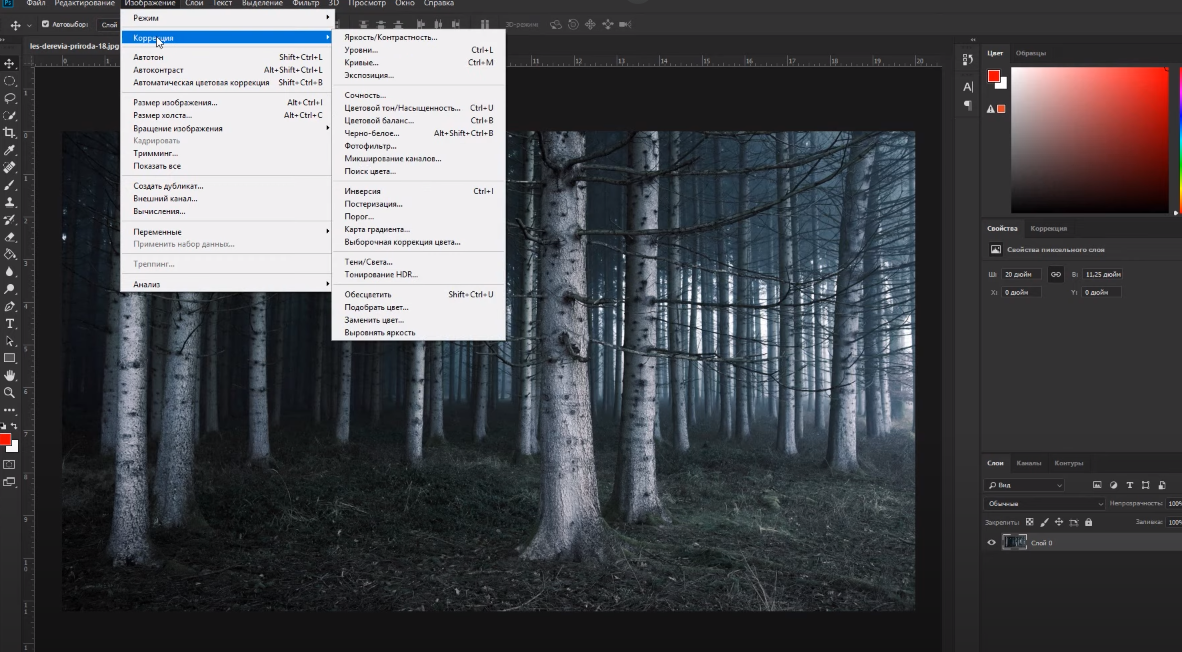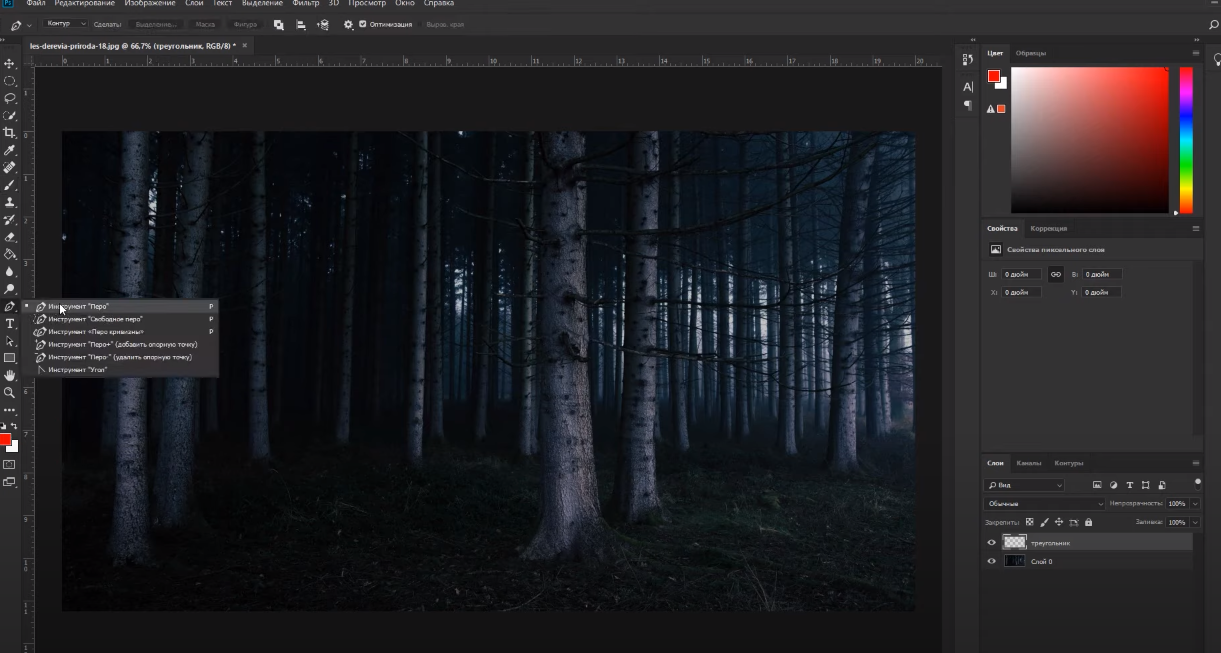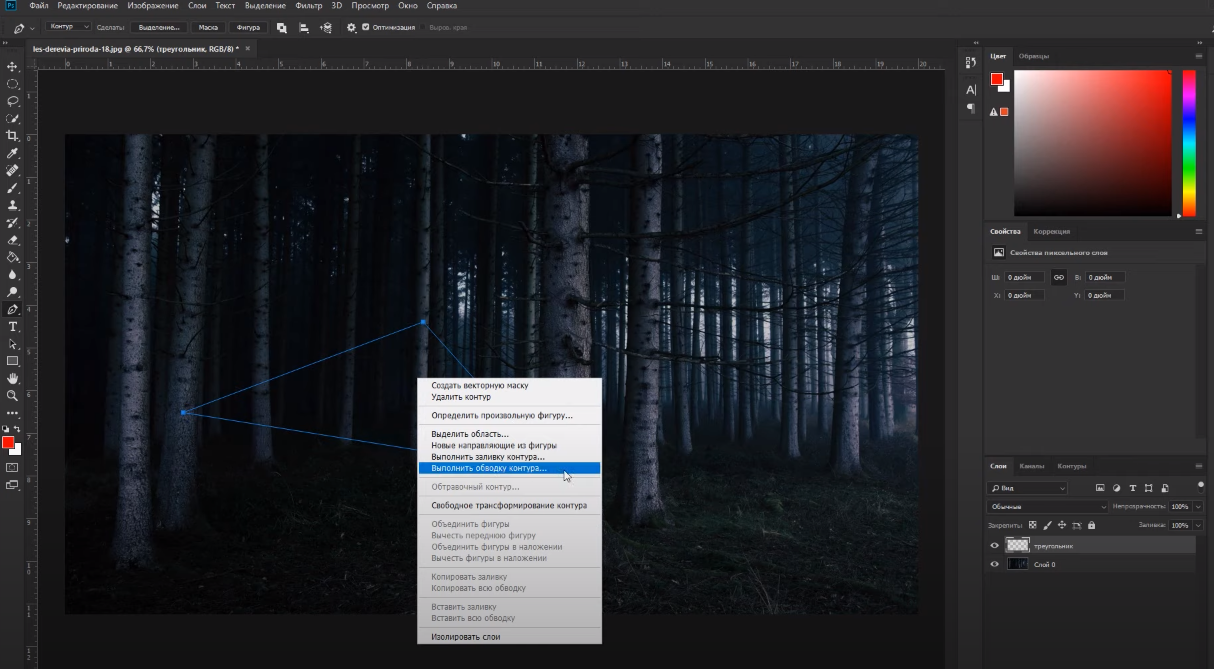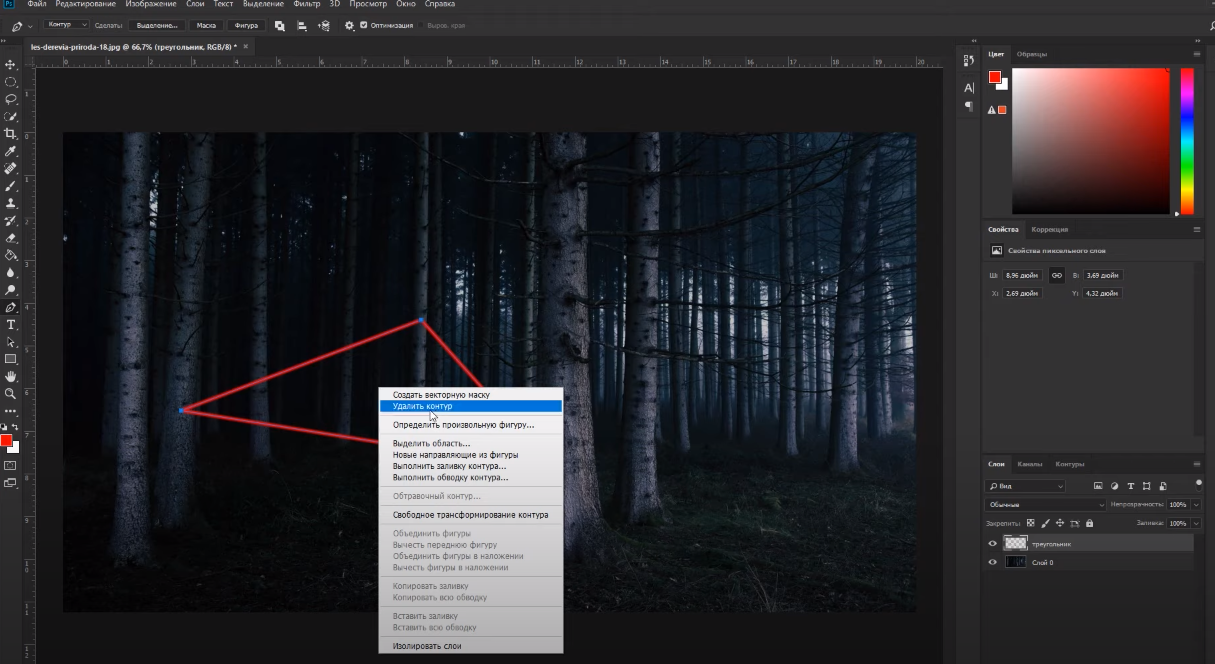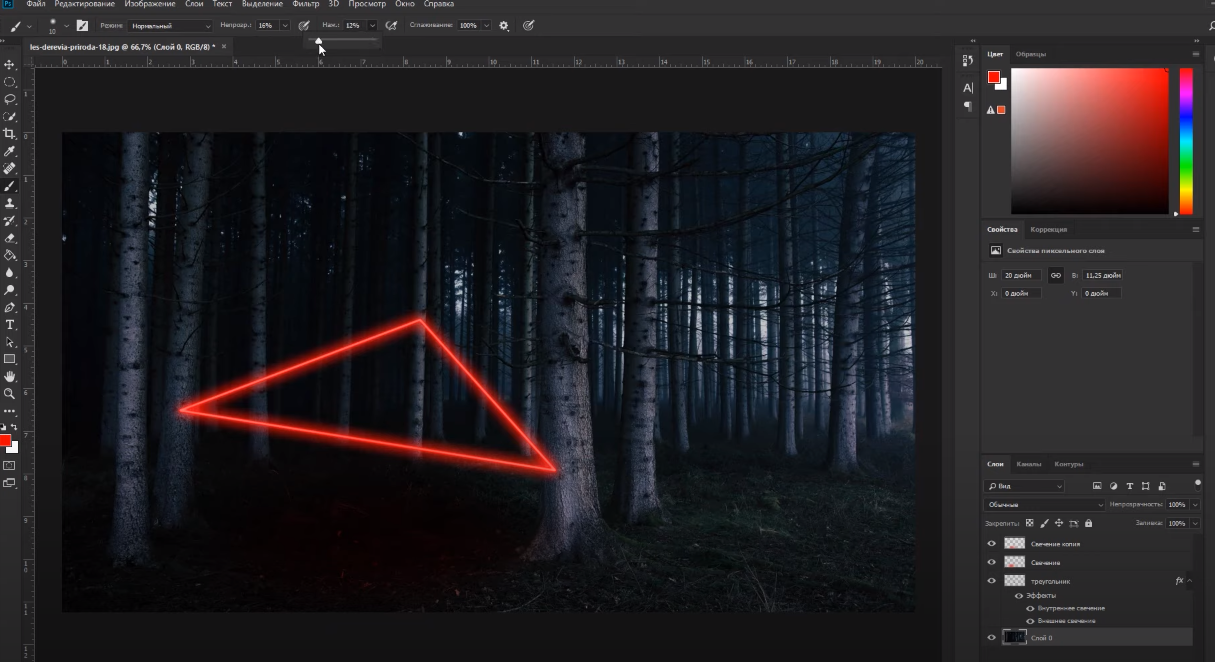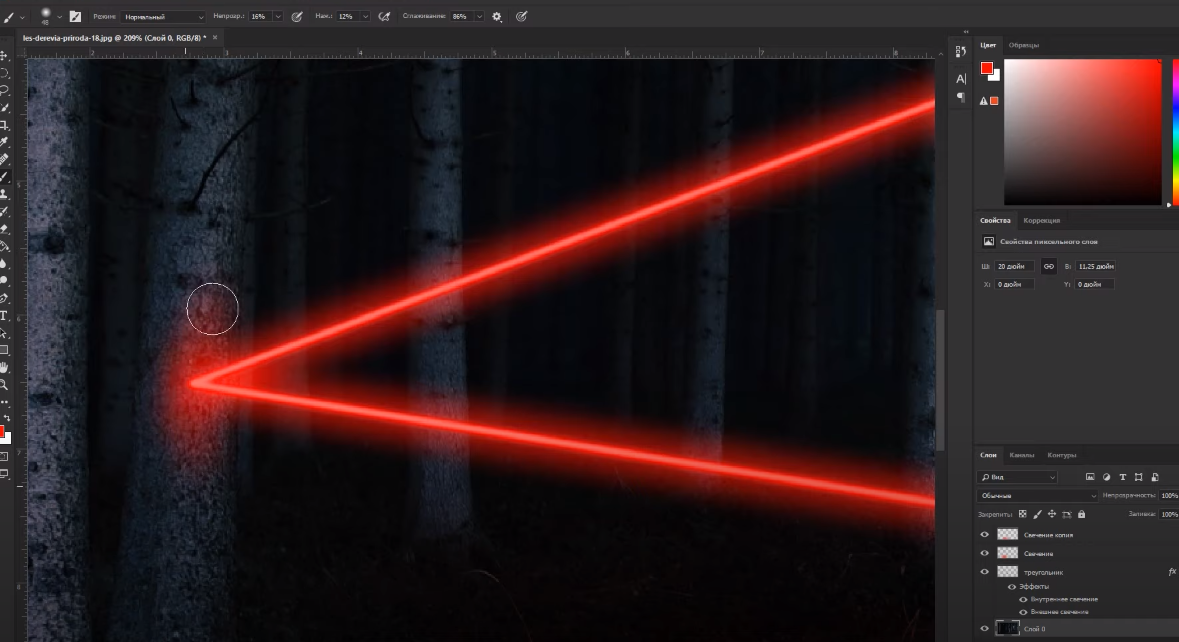Доброго времени суток, дорогие читатели. Каждый из нас хочет, чтобы наши фотографии были самыми красивыми, четкими и стильными, после их обработки в фотошопе. Для этого мастера программы используют различные эффекты. И одним из самых популярных и востребованных эффектов является эффект неона. В сегодняшней статье мы остановимся на нем более подробно и расскажем вам, как его, собственно, сделать.
Раз уж речь идет о какой-нибудь хорошей работе, то начнем мы, пожалуй, с самых азов. Дело в том, что в случае с неоновыми линиями или текстом, нужно изначально подготовить ваш фон. Для этого перейдите в раздел «изображения», затем «коррекция», после чего перейтиде в настройки яркости и контрастности.
Если у вас идеальный фон, то данный пункт можно пропустить, ибо все равно в большинстве случаев вы будете настраивать фон на собственный вкус. Дополнительно можно подкорректировать и другие параметры, такие как цветовой тон и насыщенность. Рекомендуем вам так сделать фотографию, чтобы она была слегка тусклой, по сравнению с неоновыми фрагментами, которые вы наложите после.
После этого переходим на панель слоев и создаем новый слой. На этом слое выбираем инструмент «кисть», в левой части рабочего стола, и выставляем ее размер примерно на 10 пикселей, а все остальное выкручиваем на максимум.
После этого выбираем инструмент «перо» и создаем нашу фигуру. В нашем случае это треугольник, между 3 центральными деревьями. Опять же, это только пример. В вашем случае это может быть любая другая фигура, обводка, текст и все, что угодно.
Собственно, когда шаблон будет готов, кликните правой кнопкой мышке по фигуре и выберите пункт «выполнить обводку контура». В качестве инструмента обводки обязательно выберите кисть, а также поставьте галочку на «имитации нажима».
После этого нам нужно удалить контур, ибо он выполнил свою работу. Кликаем по нему правой кнопкой мышки и выбираем команду «удалить контур».
После этого переходим на панель слоев. Дважды кликаем на слой, где у вас находится треугольник, и ставите галочку на пункте «внутреннее свечение». Что касается подробных настроек, то тут вам предстоит «поиграться» с ползунками и режимами наложения на собственный вкус.

Тоже самое касается и пункта «внешнее свечение». А вот тут уже нужно более четко выводить все настройки:
- Режим наложения выбираете «экран».
- Непрозрачность выкрутите на 100%.
- Шум – выкручивайте на ноль.
- Цвет – на свой вкус, но мы оставим его красным.
- Размер – 29.
- Диапазон – 81.
Вот, собственно, и все, дорогие читатели. Чтобы фотография получилась совсем уж крутой, можно создать эффект отражения. Для этого используйте инструмент кисть (самую мягкую) и красным светом слегка поводите по объектам. В нашем случае это деревья, на которых мы имитируем падающий свет от треугольника.
Вот, собственно, и все, дорогие читатели. На этом мы заканчиваем нашу статью, всем удачи и до новых встреч.