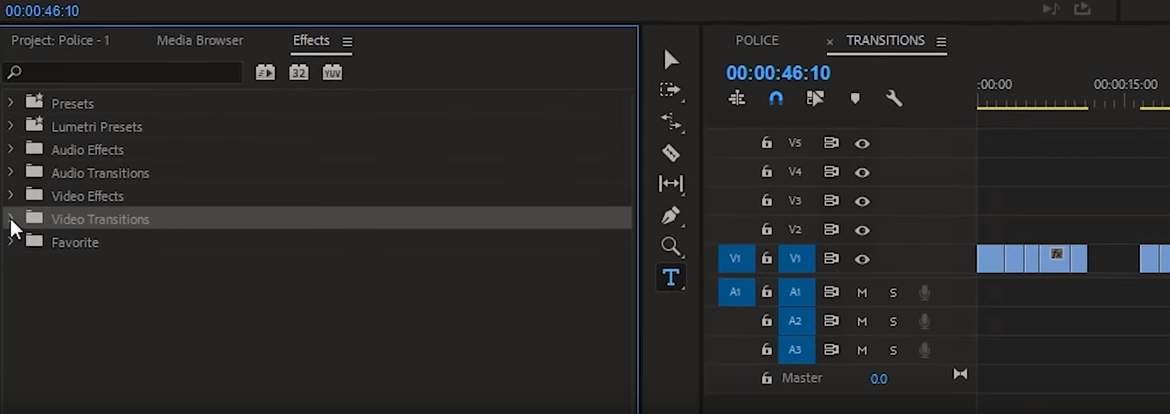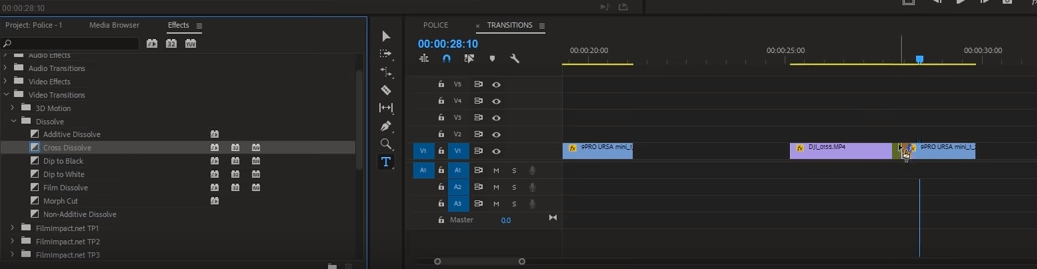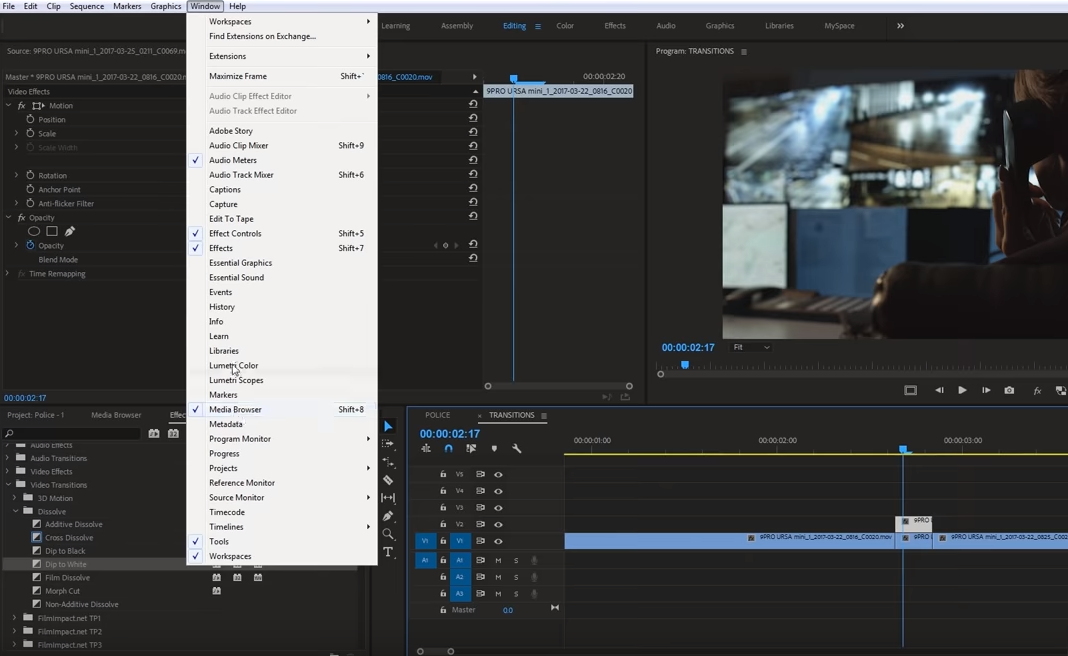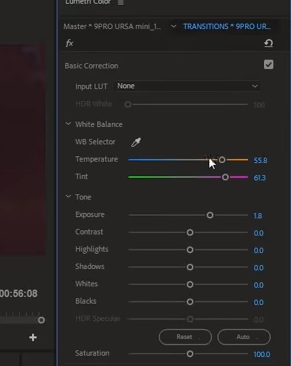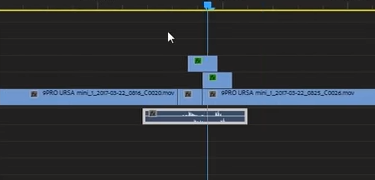Монтажные переходы или просто переходы — это способ соединения отдельных монтажных кадров в ваших будущих роликов. Собственно, Adobe Premier Pro – одна из лучших программ, позволяющих это делать, поэтому в нашей статье – мы в подробностях расскажем и покажем вам, как и что нужно делать.
Как сделать переход
Сразу скажем, что благодаря многофункциональности программы – переходы можно делать самыми разнообразными, поэтому в сегодняшней статье – мы попытаемся рассказать и показать вам их все. Сразу скажем – вы сможете использовать любые переходы. Единственное – смотрите, чтобы переход был в тему видео. Например, если вы снимаете природу, то переход при помощи глитч-эффекта – будет смотреться максимально глупо.
Растворение
Первый переход, о котором мы хотим сегодня рассказать – это dissolve или растворение. Для этого – обратите внимание на левую нижнюю табличку и найдите там пункт Effects, сверху. Там вы должны будете выбрать пункт Video Translitions.
Собственно, в этой папке очень много различных переходов, но многие из них – выглядят устаревшими, поэтому мы рекомендуем вам использовать переходы из папки Dissolve. Собственно, выбирайте один из понравившихся переходов. Зажмите на нем ЛКМ и перетащите его на ваш стык, на 2 роликах, на таймлайне.
При необходимости – длительность перехода можно растянуть, по времени, выбрав мышкой край перехода на таймлайне и просто растягивая его в сторону.
Глитч-эффект
Такой переход будет смотреться круто, на различных игровых роликах или роликов, касающихся компьютерной техники.
Изначально – перематываем ролик ближе к переходу. За несколько кадров до него – обрезаем кусок лезвием и перетаскиваем его на второй слой, зажав Alt.
Копируем наше видео и в самом верху – находим иконку Window и там – выбираем пункт Lumetri Color.
В правой открывшейся табличке – экспериментируете с цветовой гаммой.
Ну а в левой табличке – вы можете сдвинуть, развернуть и т.д., ваше видео.
Тоже самое делаем и с началом второго видео, после перехода. Ну а для более сочного эффекта – можно наложить какой-нибудь звуковой эффект гличта, на момент перехода. Его мы зыкидываем на таймлайн, только уже снизу.
Собственно, весь прикол работы с глитч-эффектом заключается в том, что переход с ним – вы можете делать абсолютно свободно, так, как того требует ролик и вы сами.
Можно применять еще такие эффекты, как Motion, Light Leaks, Swipe. В принципе – работают они аналогичным образом, как и предыдущие, описанные нами. Все, что вам потребуется – это найти их в нижней левой табличке и применить их на ролике.
Плагины
А вот плагинами вам придется пользоваться много и постоянно. Ведь именно они позволяют добиться максимально крутого эффекта, не хуже, чем в случаях, которые мы описали вам выше.
Вот эти плагины –Film Impact и Handy Transitions for Premier Pro. Правда докачивать их придется уже отдельно, но и переходы там – достаточно крутые, а главное – их настолько много, и они настолько разнообразные – что вам нужно будет просто забросить их на стык и выровнять по времени.