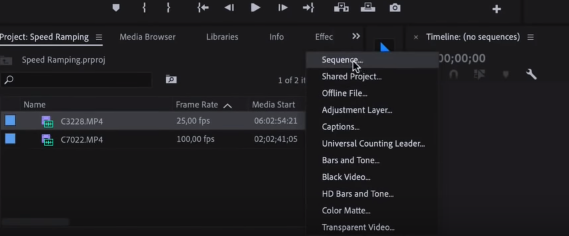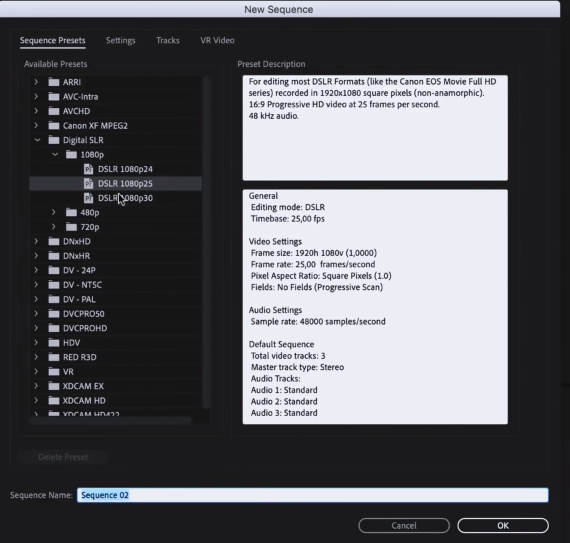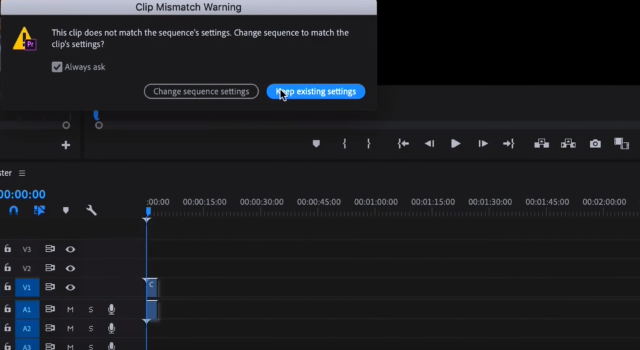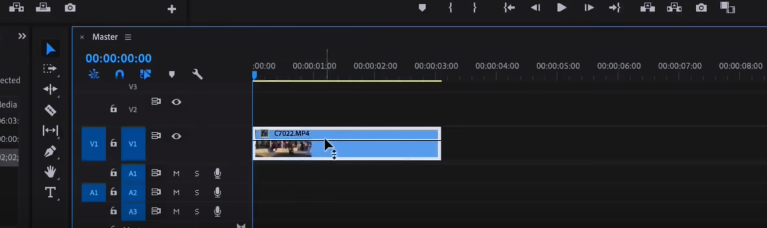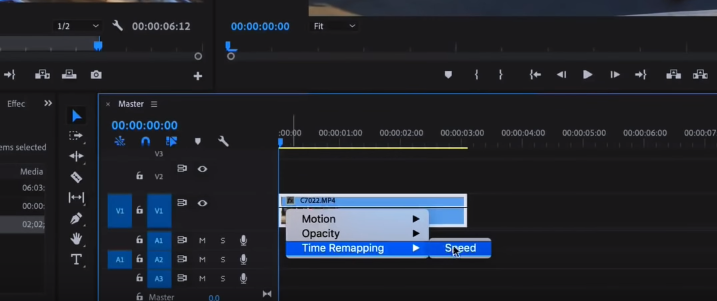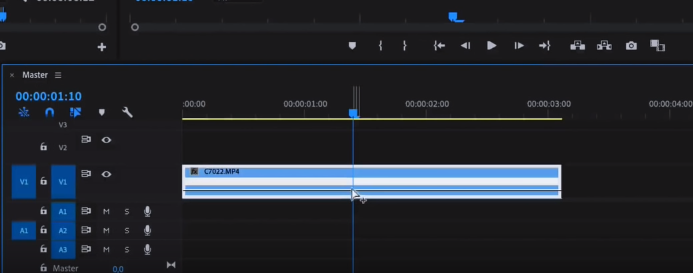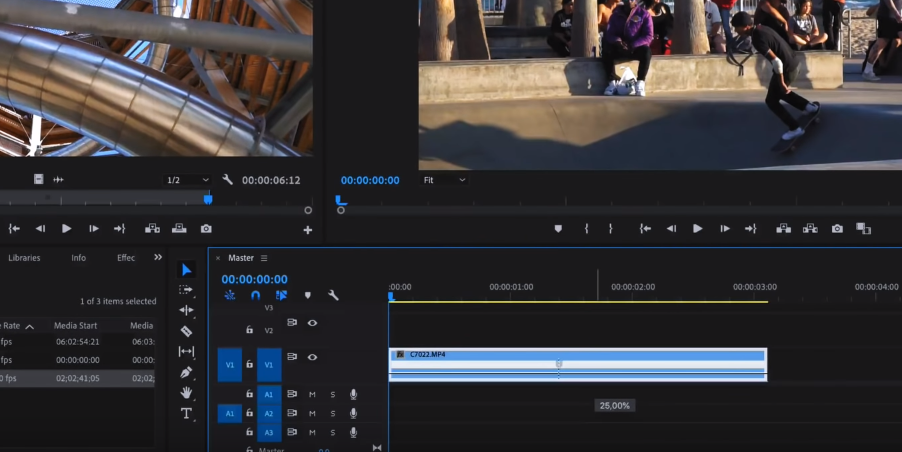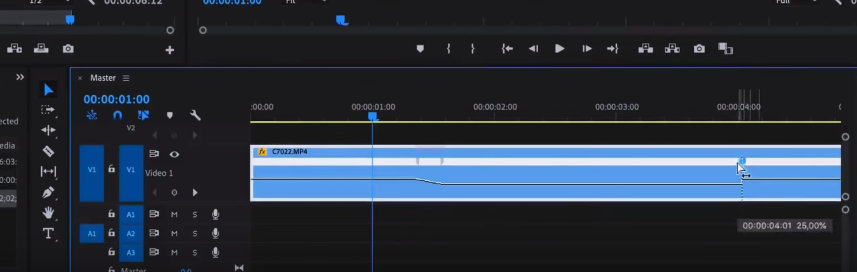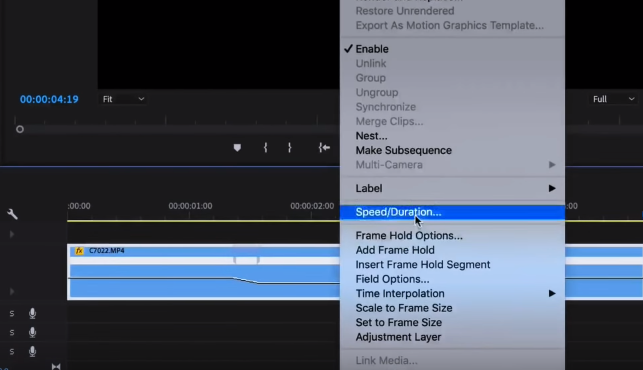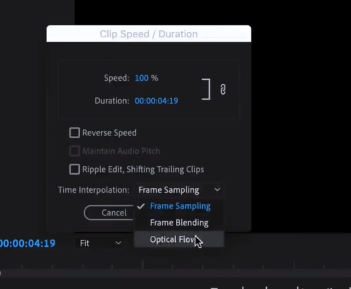Приветствуем вас, дорогие ученики. Мы уже говорили, что Adobe Premiere Pro – невероятно сложная программа, для обработки видео. Поэтому сегодня – мы хотим дать вам урок, касающийся того, как сделать ваш ролик максимально крутым и эффектным при помощи функции замедления времени.
Как замедлить видео
Итак, для примера мы возьмем пару роликов, на которых и будем вам показывать функцию ускорения.
Итак, изначально – создаем Сиквенс (Sequence). Для этого – кликаем на второй значок справа, на панели снизу и выбираем соответствующий пункт.
Теперь вам нужно будет выбрать «пресет» в 25 кадров в секунду. Обратите внимание, что второй наш ролик для примера – обладает пресетом в 100 кадров, в секунду. Именно с ним мы и будем работать, т.к. в случае замедления – это идеальный вариант.
Переименовываем (по необходимости) Сиквенс и нажимаем ОК. Далее – перетаскиваем наш второй ролик на таймлайн. Тут же мы видим, что программа спрашивает нас, нужно ли изменять настройки сиквенса, т.к. частота ролика не совпадает с частотой видео.
Выбираем пропустить эту функцию и видим, что ролик загрузился и проигрывается со своей частотой.
Теперь несколько раз нажимаем Command или Ctrl+ и увеличиваем высоту видеодорожки до тех пор, пока на ней не появится красная линия.
По умолчанию – это резинка, которая контролирует прозрачность видео. Однако, для нее можно задать функцию, что мы собственно и делаем, кликнув на значок слева и выбрав пункт «Time Remapping», а следом и «Speed».
Теперь нам нужно найти на ролике момент, где нам нужно будет отметить место, в котором нужно замедление. Для этого – пролистываем вертикальную полоску проигрывания и находим нужный момент. Далее – зажимаем Ctrl и у корсора – появляется значок с плюсиком.
Выбираем начало момента, а после пролистываем видео немного вперед и выбираем конец момента.
Теперь нам нужно изменить скорость воспроизведения отрезка, который мы выделили. Для этого – наводимся на него и изменяем его скорость, протягивая курсор вниз, пока не увидим, что процент остановился на 25%.
Посмотрев ролик – мы видим, что у нас все получилось, однако замедление происходит слишком резко. Для этого, на отмеченных моментах, находим контролы, в виде пунктиров, которые мы можем выделить и немного передвинуть, чтобы сделать переход более плавным.
Однако делать это не обязательно. Многое будет зависеть от вашего желания, саундтрека и эффекта, которого вы хотите добиться. Мы же просто показали вам пример.
И последнее – вам нужно поработать с настройкой премьера, которая позволит интерполировать выброшенные кадры. Объясним. Т.к. наш таймлайн имеет частоту 25 кадров в секунду, а исходное видео – 100 кадров в секунду, то программа автоматически выбросит примерно 75% кадров, делая видео более куцым. Чтобы это исправить – нужно:
Кликнуть правой кнопкой мыши по видео и выбрать пункт «Time/Duration».
В открывшемся окне – находим пункт интерполяции и выбираем «Optical Flow».
Вот и все. Нажимаем Ок и отправляем видео на экспорт – оно полностью готово.