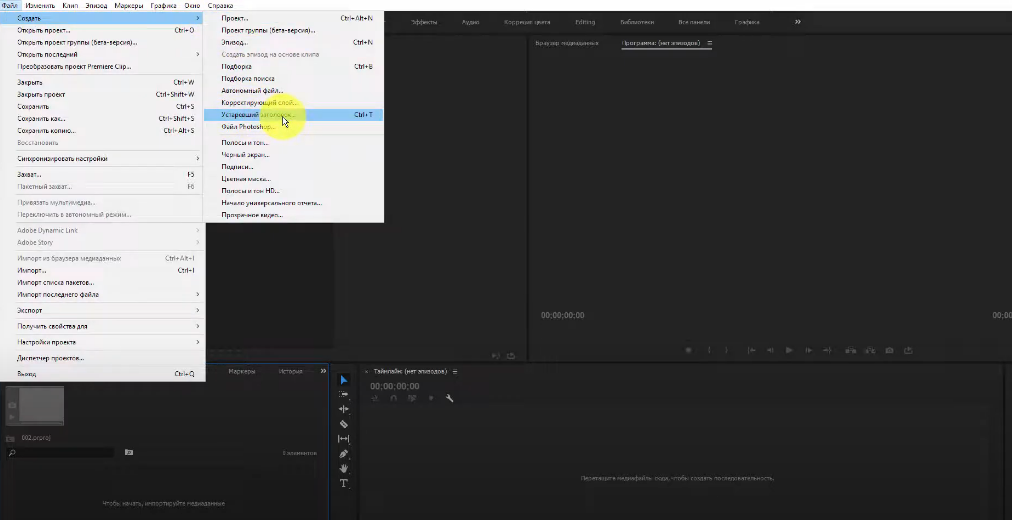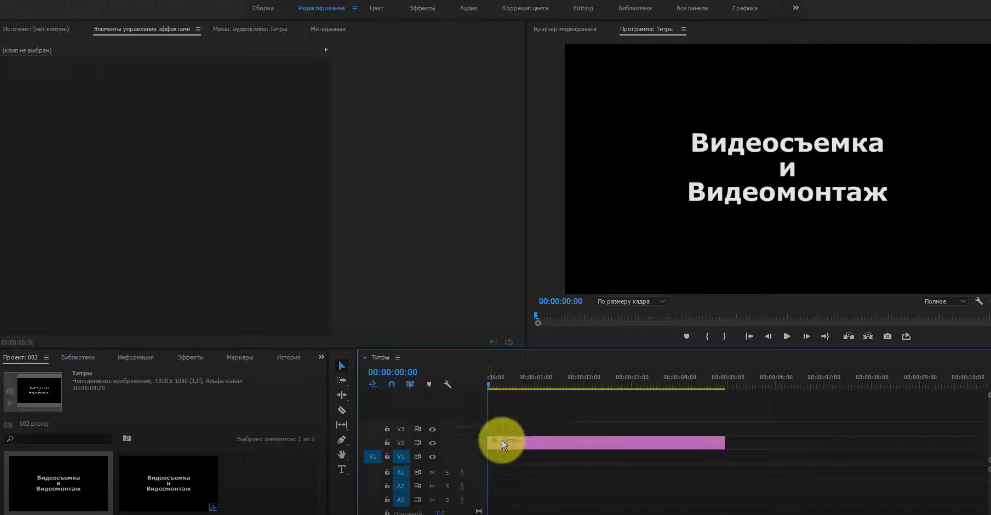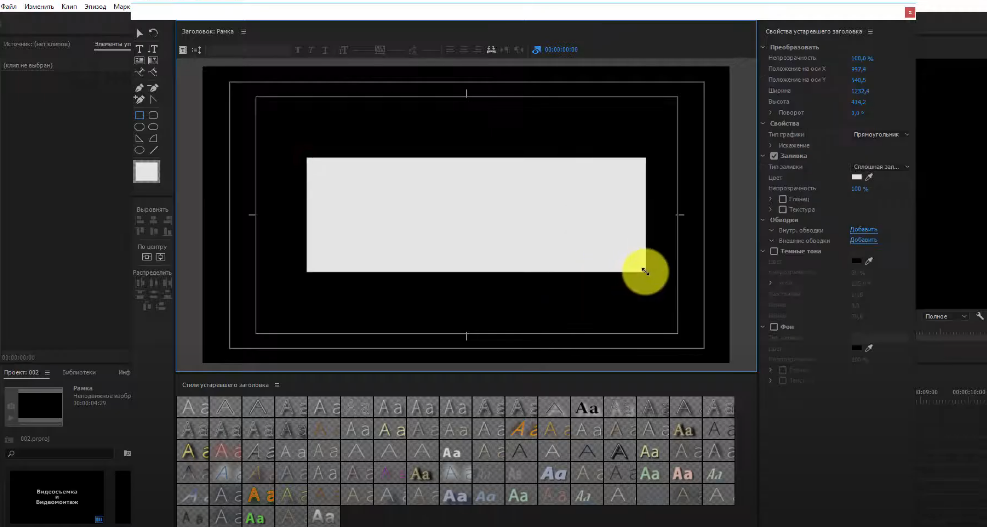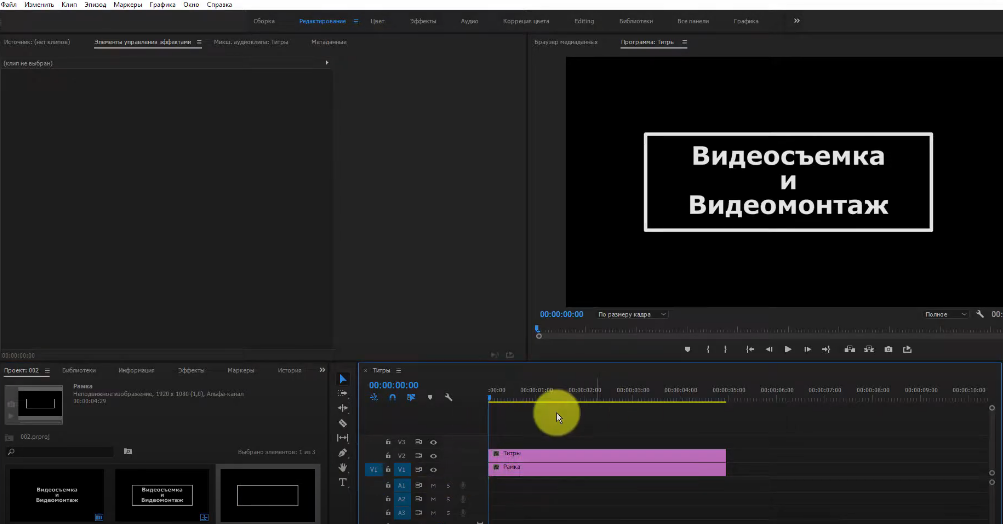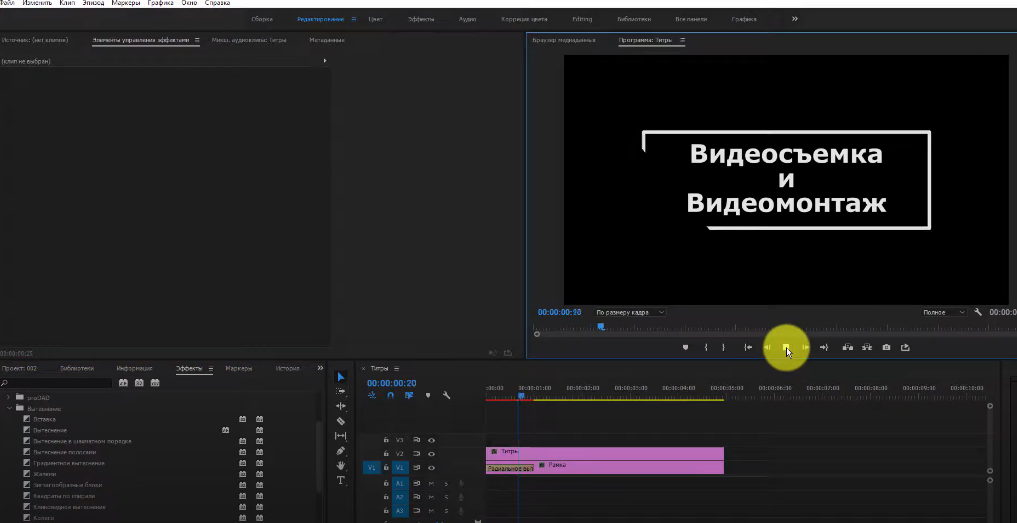Доброго времени суток, дорогие читатели. Вы наверняка видели в различных роликах на YouTube красиво появляющийся текст в рамке. Обычно такие надписи появляются, чтобы подать какую-то идею зрителю, или же просто для констатации какого-нибудь факта из ролика. Также подобную рамку можно применить и на самом видео, чтобы просто выделить какой-нибудь фрагмент. В этой статье мы расскажем и покажем вам, как сделать рамку, используя Adobe Premiere Pro.
Повторимся еще раз, пример мы будем показывать вам с текстом, однако вы можете растянуть рамку по всей ширине экрана, или же придумать что-то еще. Все будет зависеть от вашей фантазии.
Для начала мы выбираем пункт «файл», на верхней рабочей панели программы, и в открывшейся табличке выбираем «создать». Создавать же мы будем устаревший заголовок, чтобы внести наш текст. И да, кто еще не знает, данный блок можно активировать, нажав комбинацию горячих клавиш Ctrl+T.
Далее высветится маленькая табличка, где мы настраиваем характеристики нашего будущего текста. Вписываем сюда какой-нибудь текст, после чего центрируем его, чтобы он находился строго посередине нашего экрана.
Возвращаемся на основную страницу программы. Картинка с текстом появится в библиотеке премьера. Переносим его на таймлайн, обязательно на вторую дорожку.
Теперь нам нужно сделать рамку для этого текста. Снова открываем «создать устаревший заголовок», только теперь создаем не текст, а прямоугольник. Причем делаем его таким, чтобы он полностью закрыл нашу надпись.
Аналогичным образом центрируем его, после чего, в меню слева, выбираем пункт «заливка» и функцию «сплошная заливка». Тут же переходим в «свойства» и выбираем «закрытая по Безье». У нас появляется вот такая табличка, вокруг текста. При необходимости вы можете ее расширить или сузить, чтобы поместить в нее видео, или же какой-нибудь фрагмент. Делается это в том же меню справа, кнопками ширина, высота. Также вы можете настроить толщину линий. В общем – разберетесь, тут уже пошли индивидуальные предпочтения.
Возвращаемся на основную страницу нашей программы, находим рамку в библиотеке и закидываем ее на таймлайн, но уже на первую дорожку, чтобы рамка лежала непосредственно под текстом.
Остается только сделать это все красивым. Для этого переходим в раздел эффекты, находим папку с видео переходами и забрасываем понравившийся на первую дорожку таймлайна, на рамку. В итоге рамка будет появляться у нас, начиная с правого угла (соответствующий видеопереход).
Аналогичным образом применяем какой-нибудь эффект на вторую дорожку, непосредственно на текст, и получается еще более красивое оформление.
На этом мы заканчиваем нашу статью, всем удачи и до новых встреч.