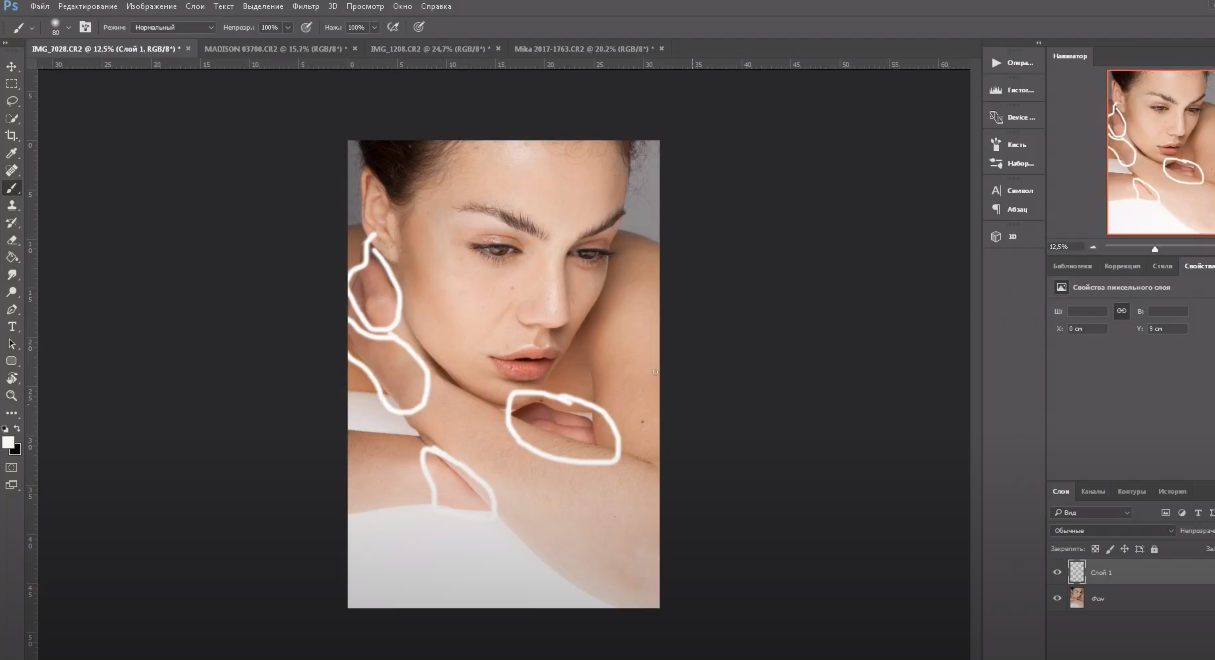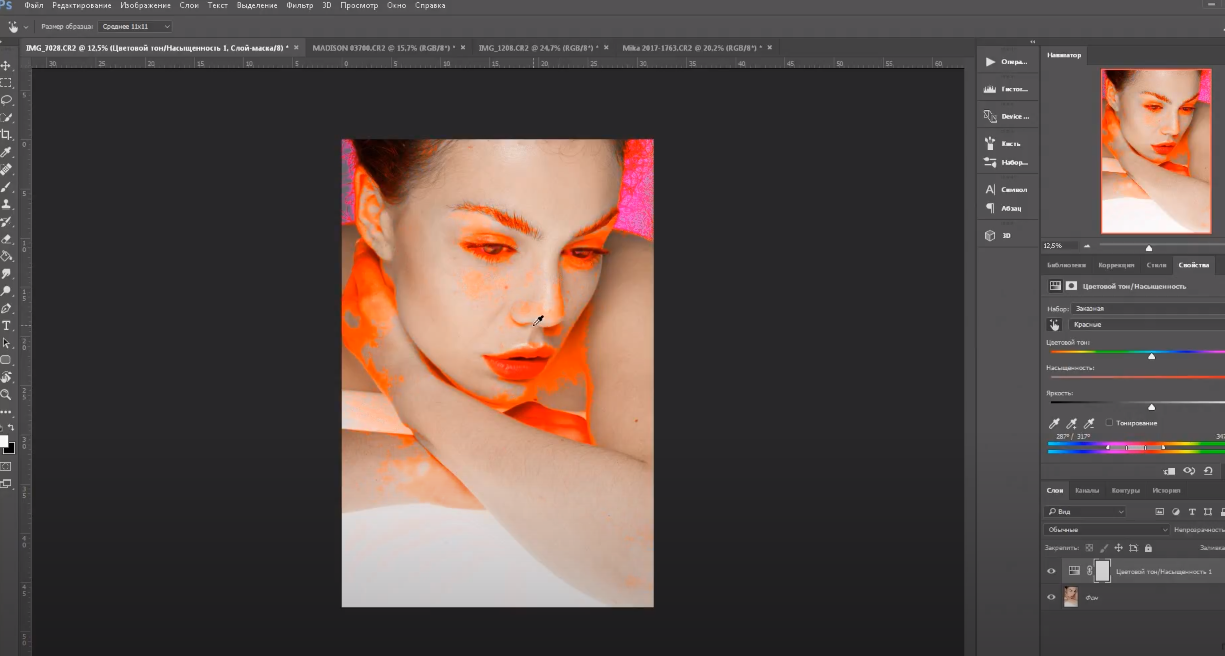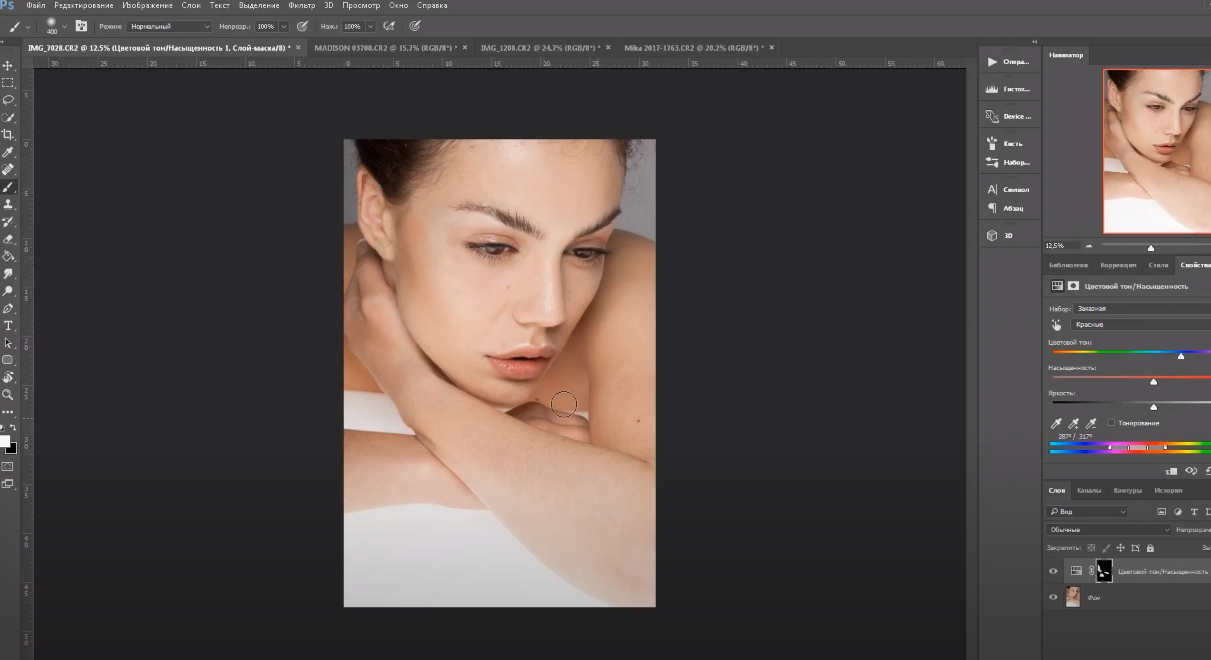Каждый человек красив по-своему, но и у каждого из нас есть недостатки во внешности, которые мы в себе не любим и стараемся всячески скрывать. У кого-то это веснушки, у кого-то – прыщи, а у кого-то – пигментные пятна. И как раз о последних мы и хотим поговорить в сегодняшней статье, а точнее рассказать, как их можно убрать при помощи Фотошопа.
Для примера мы возьмем вот такую фотографию, однако даже неопытный пользователь может заметить, что у девушки на руках выделяется небольшая краснота, в виде пятен. Чтобы вам проще было искать, ниже мы выделили их, чтобы вы видели конечный результат.
В правом нижнем углу, под табличкой со слоями, вызываем новый корректирующий слой. Нам нужен слой «цветовой фон/насыщенность». После этого выбираем участок тела, где мы, выбрав красный цвет на панели справа, должны выделить самый красный участок на нашем изображении. В нашем случае – это пальцы рук под подбородком.
После этого мы выкручиваем ползунок насыщенности до максимума. Это позволит лучше обнаружить нам все максимально красные участки. Ниже будет ползунок, который можно будет сдвигать, чтобы красные пятна лучше подсвечивались на нашей фотографии.
После этого возвращаем насыщенность на 0 и начинаем работать с цветовым тоном. После этого выкручиваем ползунок ближе к синему цвету. Затем выбираем нашу «черную маску» на панели слоев и белой кистью прорисовываем те участки, которые нам нужно изменить, при этом, чтобы остальные части кожи остались естественными (например, губы). Теперь фотография идеальна.
На этом мы заканчиваем нашу статью, всем удачи и до новых встреч.