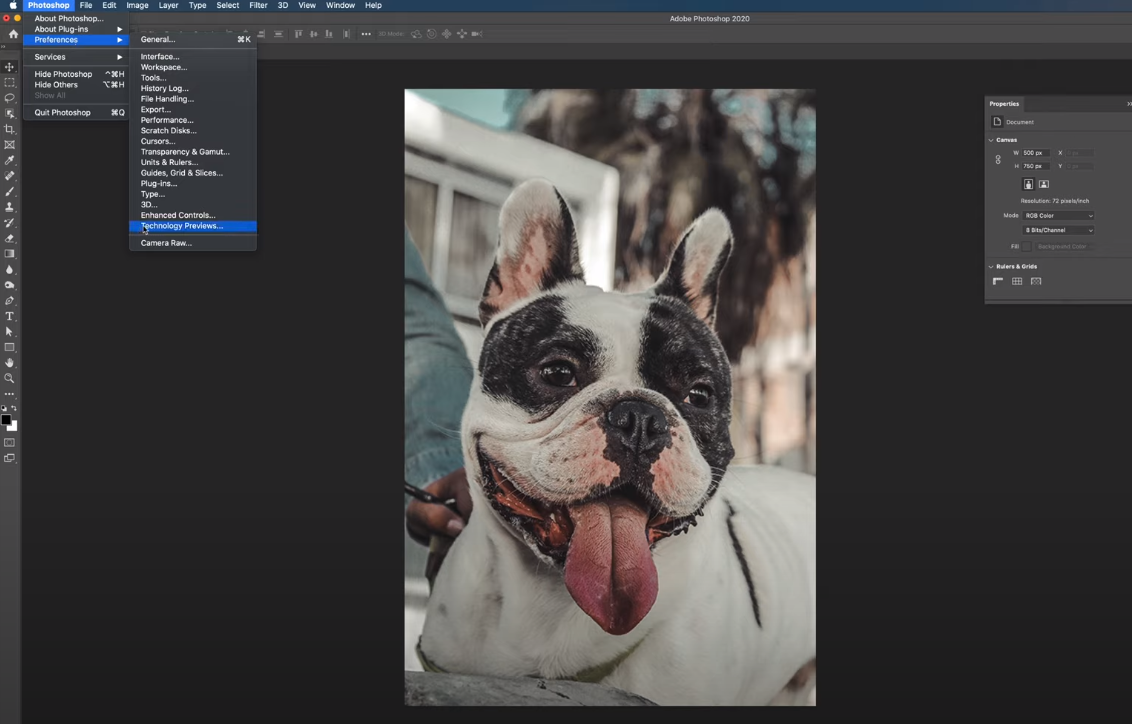Доброго времени суток, дорогие читатели. Иногда, при работе с фотографиями, удается заснять какой-то крутой объект на очень большом расстоянии, из-за чего его не видно. Но, как мы все знаем, при стандартном увеличении качество фотографии значительно ухудшается, что в корне убивает смысл ее увеличения. Тем не менее, программа Photoshop позволяет увеличивать картинки практически без потери качества, и в сегодняшней статье мы расскажем вам, как это сделать.
Итак, сразу скажем, что способ, который мы хотим вам показать, можно проделать только на PhotoshopCC или более новые версии программы.
Итак, для примера мы возьмем фотографию с собакой. Первое, что вам нужно будет сделать в любом случае – это узнать исходный размер вашей фотографии. Сделать это можно комбинацией горячих клавиш Alt+Ctrl+I. Также вы можете перейти в раздел Image вверху и выбрать там пункт «image sige».
В нашем случае фотография обладает размером 500х750 пикселей. Для примера мы увеличим картинку до 4000 пикселей.
Но, обратите внимание. В открывшейся табличке, где мы изменили размер фотографии, даже неопытным глазом видно плывущие пиксели. Соответственно, при увеличении всей картинки фотография будет выглядеть ужасно.
Чтобы этого не произошло, нужно выполнить действие, которое будет доступно только на новых версиях фотошопа, о чем мы говорили вам ранее. Итак, вверху будет пункт Photoshop, перейдите в него. Там вы увидите пункт «preference», перейдите на него. Затем, вторым снизу пунктом, будет Technology Preview (просмотры технологий, если у вас русская версия). Перейдите в этот раздел.
Вверху открывшейся таблицы вы увидите окошко, где нужно поставить галочку. Подписано окошко, как «Enable Preserve Details 2.0 Upscale». Говоря простыми словами – это функция, которая позволит сохранять детали при масштабировании.

Нажмите ОК, после чего снова перейдите в Image и Image Size и поставьте нужный вам размер. Мы же снова покажем вам пример на 4К. Не забудьте, что предварительно, в открывшемся окошке с размером, нужно выбрать пункт «preserve details 2.0», чтобы детали при увеличении сохранялись.

Ну а вот, собственно, что получается при десятикратном увеличении.

Как видите, фотография стала в несколько раз лучше выглядеть, чем при предыдущем увеличении. Растянутые пиксели все равно видны, но они уже не бросаются в глаза так сильно. Кроме того, размер 4Кх6К – это очень много. Т.е., обычно хватает 1920х1080, чтобы фотография была идеально подогнанной, и при таком увеличении – вообще незаметно, что фотографию обрабатывали.
На этом мы прощаемся с вами, дорогие читатели. Всем удачи и до новых встреч.