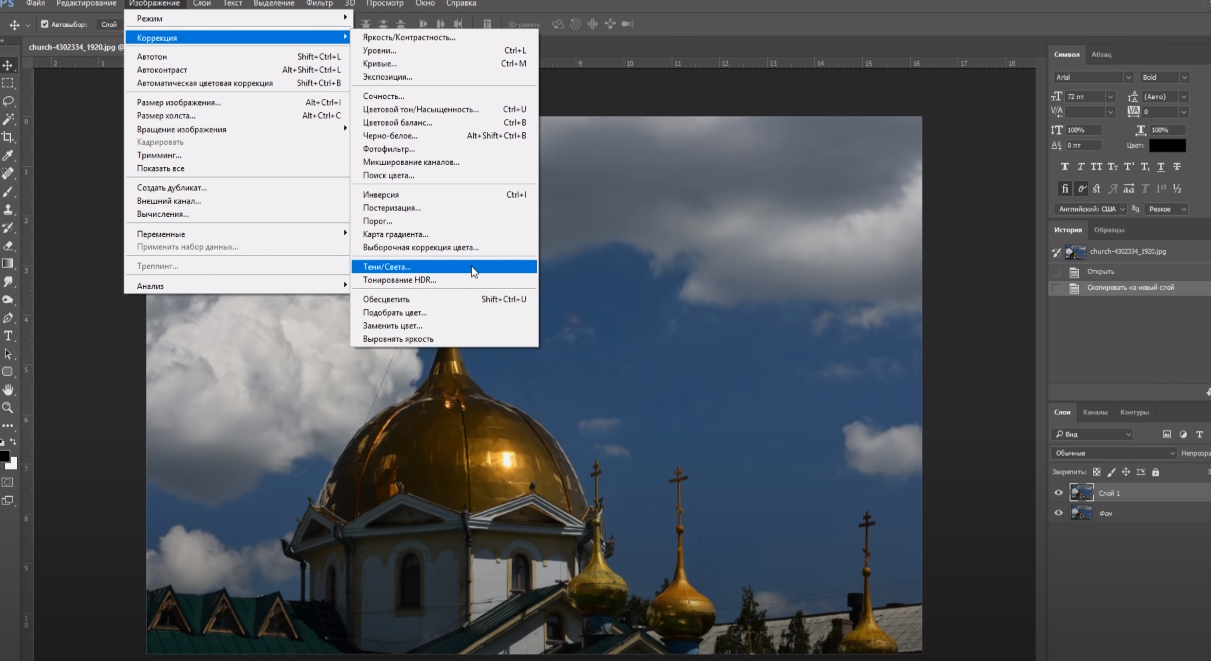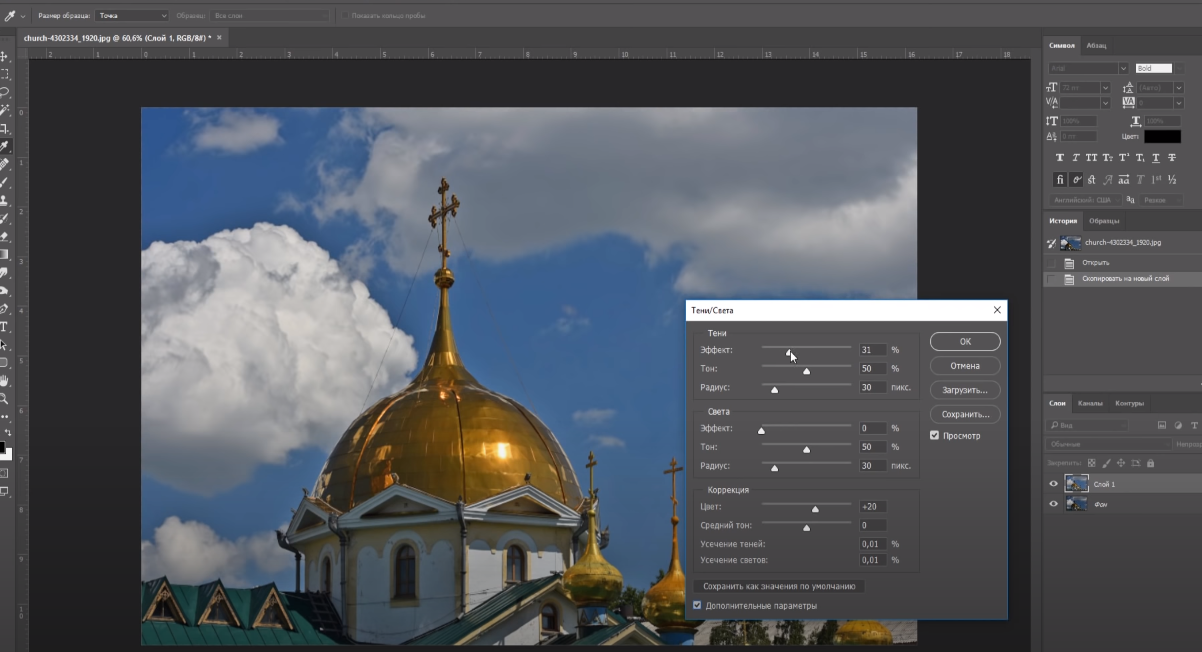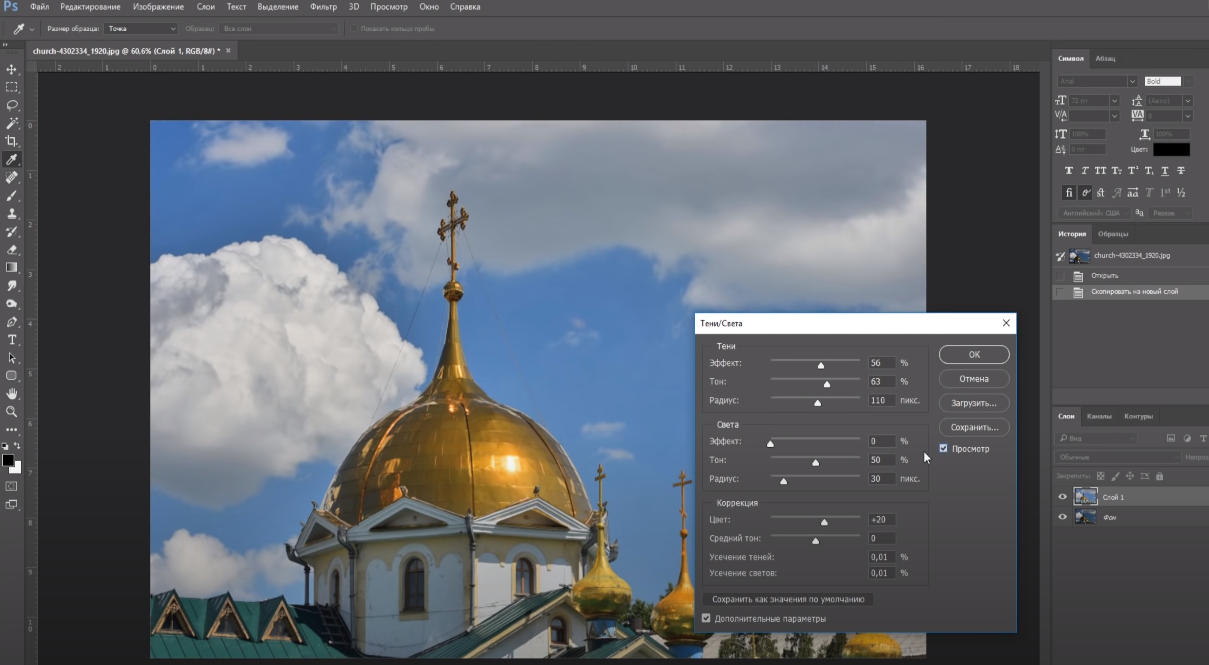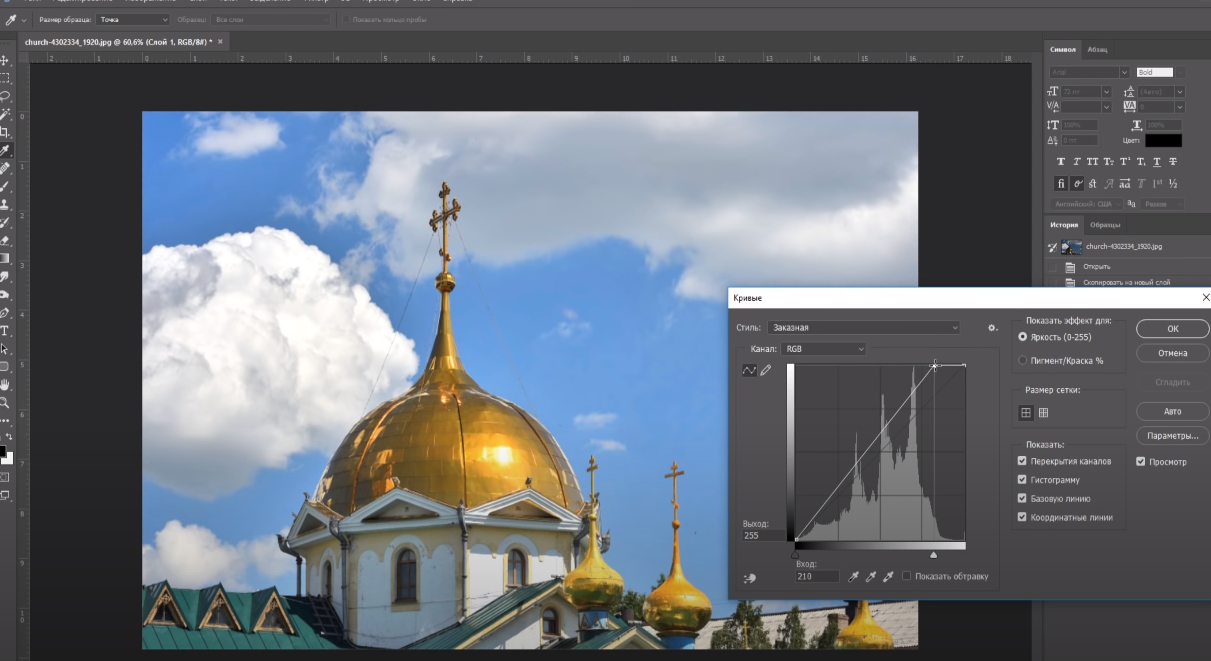Доброго времени суток, дорогие читатели. Как вы, наверное, знаете, даже самые хорошие фотографии редко получаются идеальными. Более того, бывают случаи, когда, казалось бы, и у идеальной фотографии встречается какой-то изъян. Например, фотография получается слишком темной. И в сегодняшней статье мы расскажем вам, как ее осветлить при помощи фотошопа.
Для примера мы взяли вот такую фотографию. Как видите, все на ней хорошо, кроме света, ибо фотография получилась темной из-за бьющего в объектив, солнца.
Изначально переходим на панель слоев и дублируем слой, комбинацией горячих клавиш Ctrl+J. Выбираем новый слой, переходим в пункт «изображение» в верхней части экрана, выбираем пункт «коррекция», а затем выбираем пункт «тени/света».
У вас откроется окошко с 2 ползунками (теней и света). Сразу выбираем пункт «дополнительные параметры», чтобы открыть более расширенный вариант таблички.
Особое внимание обращаем именно на тени, т.к. именно увеличение их ползунков будет осветлять нашу картинку. Выкручиваем все ползунки примерно на середину и вот, что получается у нас в итоге.
Дополнительно можно поработать с кривыми. Для этого нажимаете комбинацию клавиш Ctrl+M. В открывшейся табличке вы увидите график. Сверху будут светлые участки, снизу – темные. Схватите линию вверху и слегка сместите ее влево. Смещайте по чуть-чуть, чтобы видеть изменения фотографии и не сделать ее слишком светлой.
Вот, собственно, и все, дорогие читатели. Можете пролистать статью вверх, чтобы посмотреть, какой она была, и какой стала после обработки. На этом мы заканчиваем нашу статью и прощаемся с вами, всем удачи и до новых встреч.