Для многих новичков работа с Adobe Premiere Pro выглядит хуже китайского языка. Изначально пользователи не знают ничего, вплоть до терминов некоторых действий. Для этого и существуем мы. В сегодняшней статье – мы расскажем вам о такой функции, как рендеринг, а также покажем на примере, как этой функцией пользоваться.
Рендеринг видео – что это такое
Рендеринг – это процесс обработки видео, при помощи компьютерной программы (в нашем случае — Adobe Premiere Pro), обозначающий процесс получения изображения по модели.
Ранее, в нашей статье об экспорте видео – мы немного затронули тему рендеринга, однако там мы не останавливались на подробностях, говоря обо всем в общих чертах. Поэтому сегодня – мы расскажем вам все тоже самое, только теперь объясним, как, что и для чего нужно применять.
Как рендерить видео
Напомним вам, что для этих настроек – вам нужно выбрать пункт «файл», в левом верхнем углу. Там вы найдете пункт «экспорт» и вам нужен будет пункт «медиаконтент», который вы сможете выбрать, во всплывшей табличке.
Итак, изначально вам нужно будет выбрать формат. Ранее – мы уже говорили вам, что выбирать нужно H.264, но не останавливались на подробностях.
На самом же деле – вы можете выбрать любой формат (Quick Time или Blue Ray), если у вас не возникает проблем с ними. Т.е., если у вас достаточно мощный и современный компьютер. Однако с H.264 – работать проще и удобнее. Именно поэтому, практически всегда ставьте именно его. Да, кстати, если вам нужно будет экспортировать картинку из видео или музыку – вы сможете сделать это, выбрав соответствующие MPEG3 или JPEG (и им подобные, но об этом – как-то в другой раз).
Настройки рендера
Разрешение
Ниже – вы сможете перейти непосредственно к настройкам рендера, и первое, что вы там увидите – это разрешение. В принципе, в большинстве случаев хватит и 1920х1080, но опять же, если вам позволяет мощность компьютера – вы можете выставить и более крутое разрешение в 2К или 4К.
Собственно говоря – 1920х1080 – подойдет для большинства роликов. Большее же разрешение нужно в случае, когда вы монтируете какие-то скоростные экшн-ролики, например – игровые.
Частота кадров
Тут – все просто. Если вы записали собственное видео на камеру – то вам с головой хватит частоты кадров в количестве 30 единиц. Можно выставить и больше, но если честно – это лишние хлопоты.
А вот если вы монтируете какой-нибудь игровой ролик, то да, вам лучше всего выбрать 60 fps, чтобы действия в игре показывались максимально плавно и гладко, что отразится на качестве, а значит и на вашей популярности у заказчика или в сети.
Порядок полей и пропорции
Это следующие 2 строчки, которые вам нужно будет настроить. В порядке полей – выставляйте прогрессивную развертку, а в пропорциях – квадратные пиксели 1.0.
Остальные настройки – оставляйте по дефолту. Единственное – в конце поставьте галочку у «рендеринга при максимальной глубине». Это нужно в случаях, когда в видео у вас есть какие-либо увеличения объектов. Данная функция позволит вам сохранить качество ролика, а значит смотреть его будет намного приятнее.
Битрейт
Битрейт – это невероятно важный показатель, от которого также зависит качество.
Собственно говоря – мы могли бы долго объяснять вам, какой битрейт, для какого видео, в каком fps ставить, но мы поступим проще. На YouTube – есть специальная справка, показывающая, что и для какого видео нужно делать и мы ее вам покажем.
Как видите – у вас есть максимально подробная информация о том, какого качества видео у вас получится в том или ином случае. Чтобы было понятнее – цифры второго столбца предназначены для роликов в 30 fps, а третьего столбца – в 60 fps.
Качество визуализации
Это последний пункт, к которому мы сегодня обратимся. Мы уже говорили, что эту галочку нужно ставить, но не говорили зачем. Чтобы не утруждать вас учить занудные термины – скажем просто, что эта функция в значительной степени увеличит качество вашего ролика.
Как рендерить видео в Adobe Premiere Pro (видео)
Вот, собственно, и все. Теперь вы знаете, как рендерить видео в Adobe Premier Pro. Вам останется только кликнуть на название ролика и экспортировать его в нужную папку вашего ПК.
Всем удачи и пока. До новых встреч.

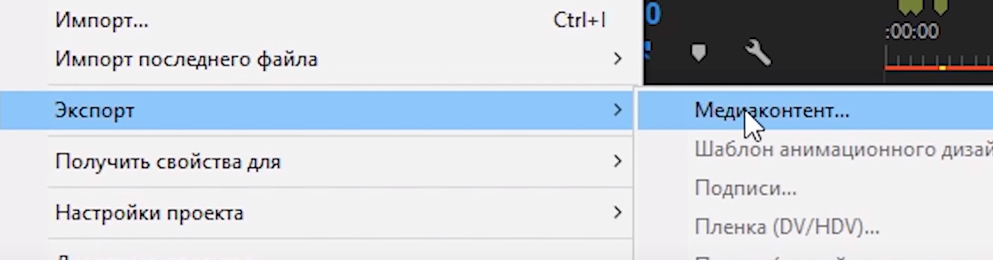
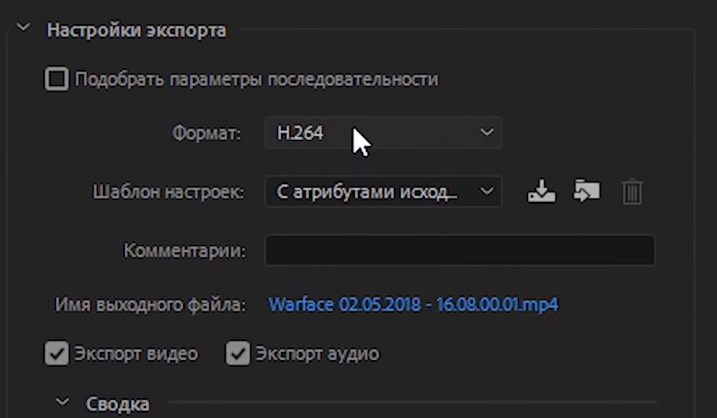

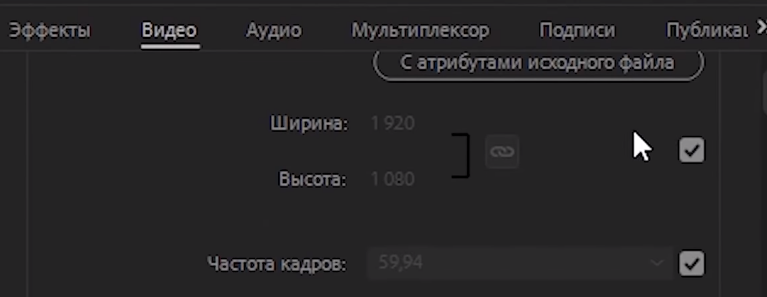
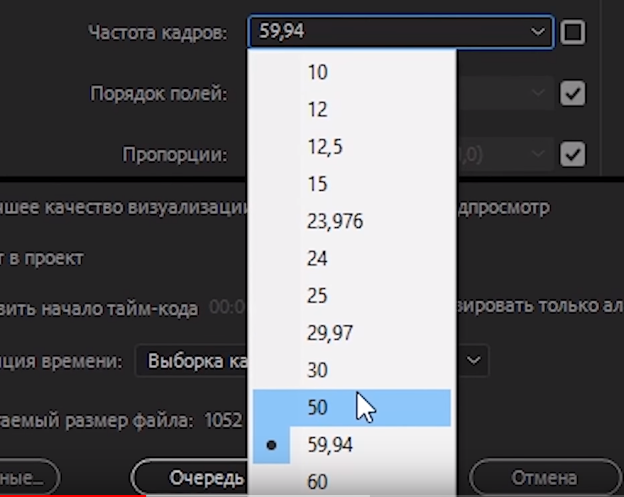
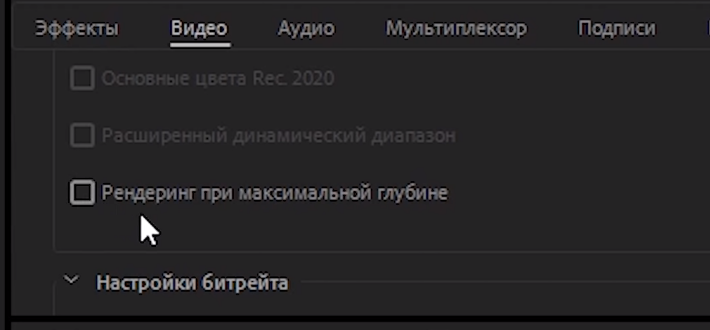
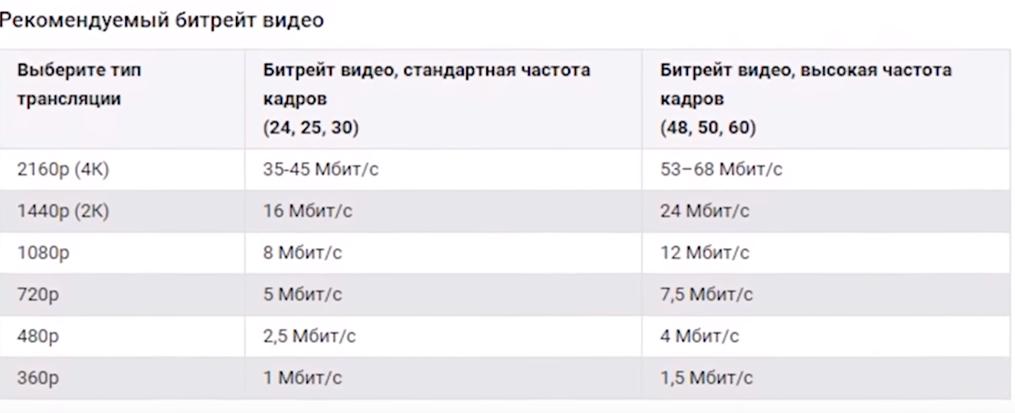
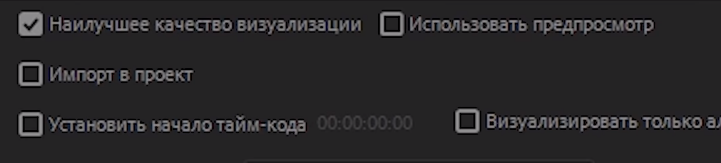








Хороший у вас сайт. Наглядный, тексты все по делу, без лишней болтовни. Удачи вам!