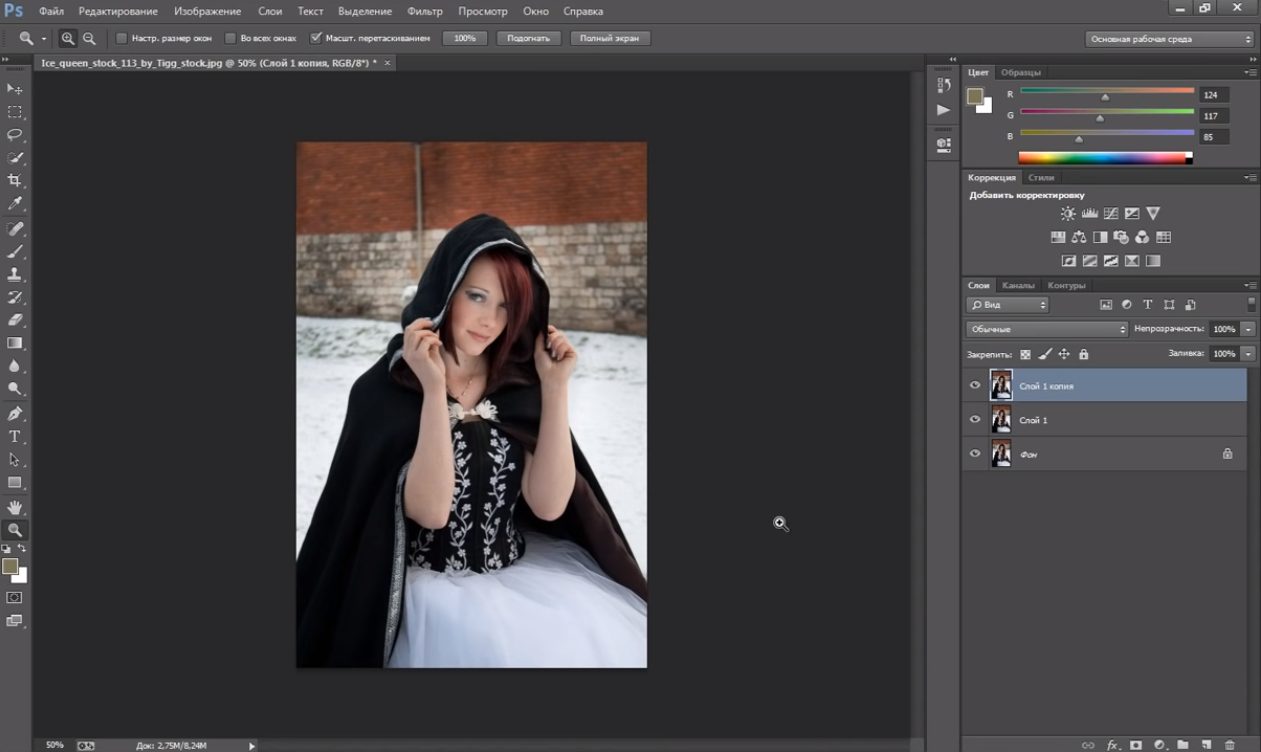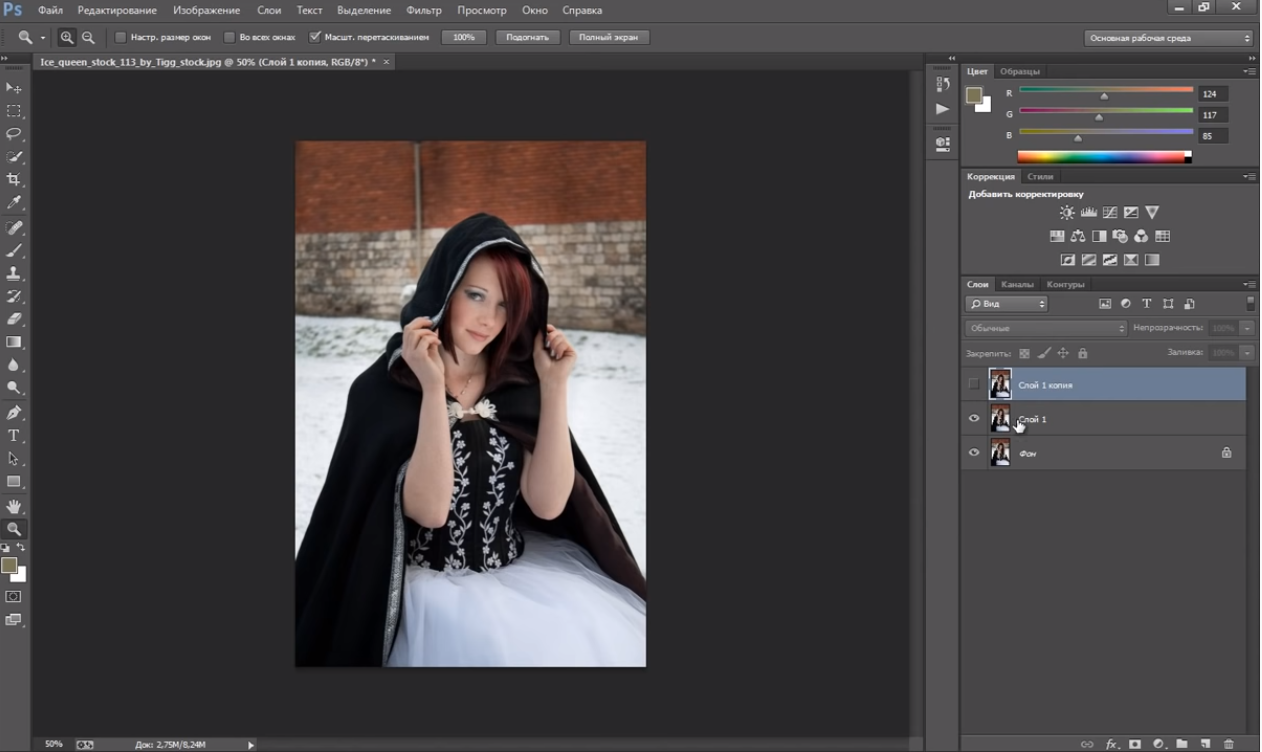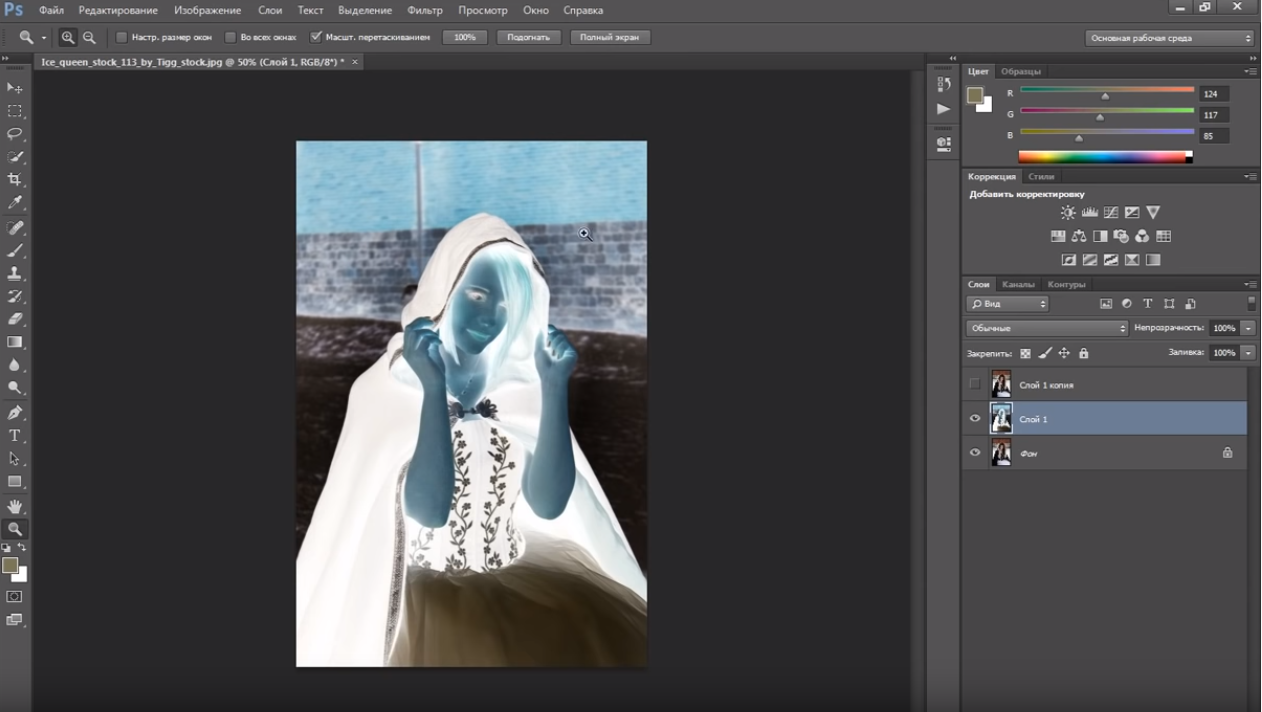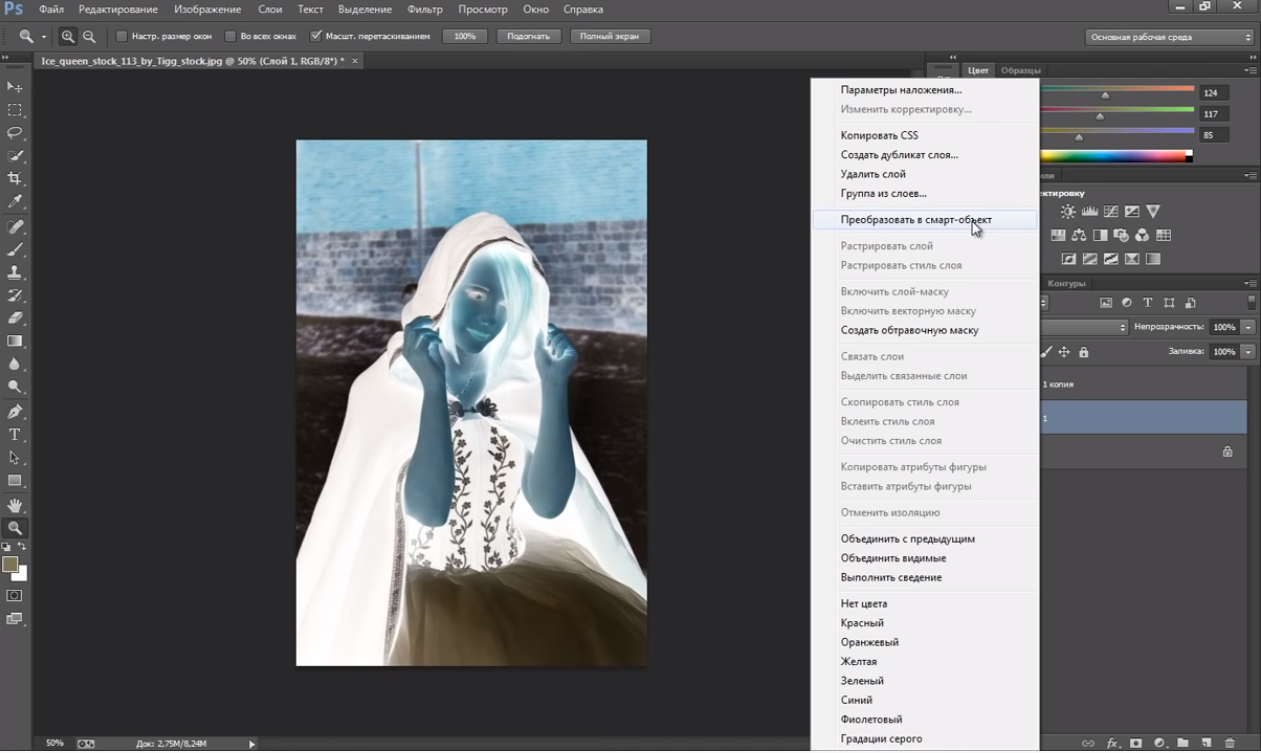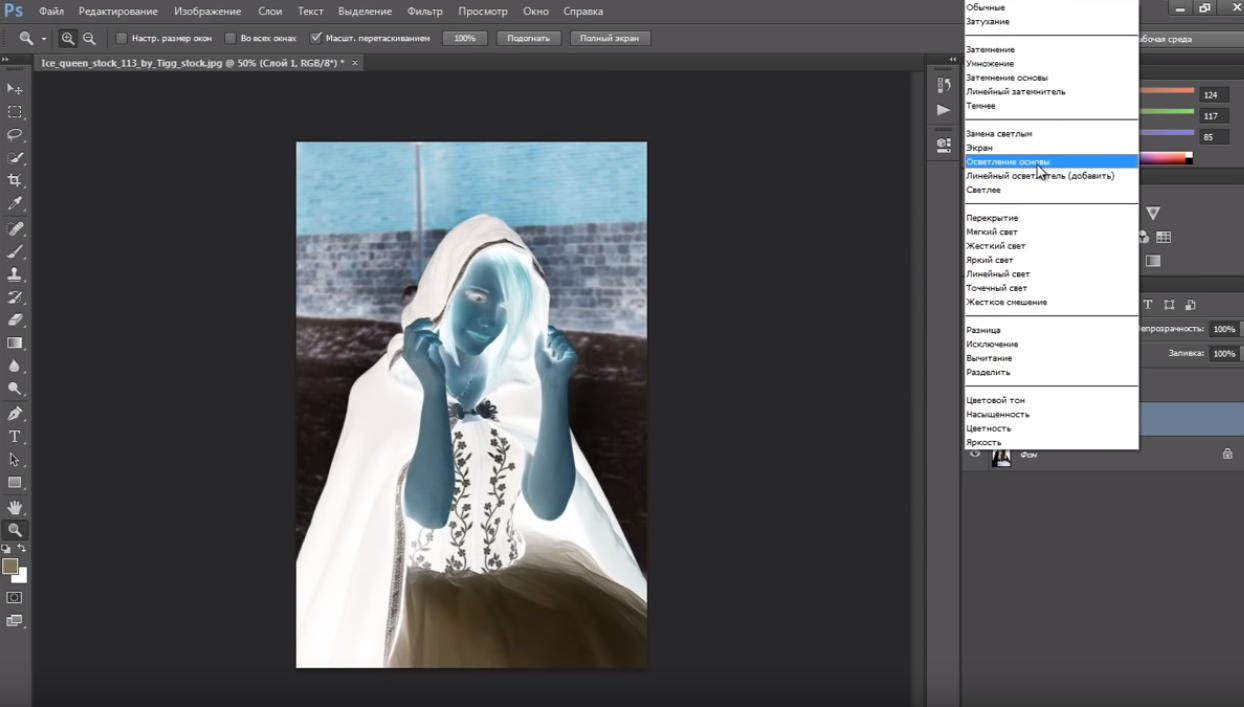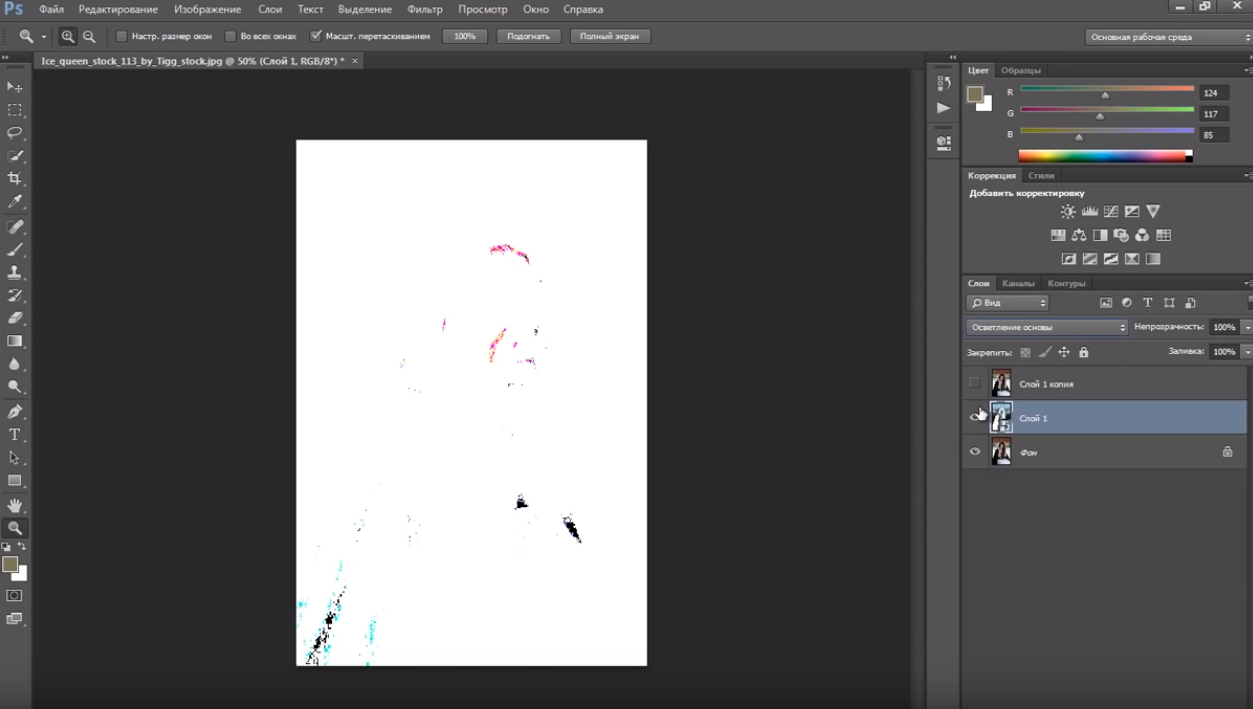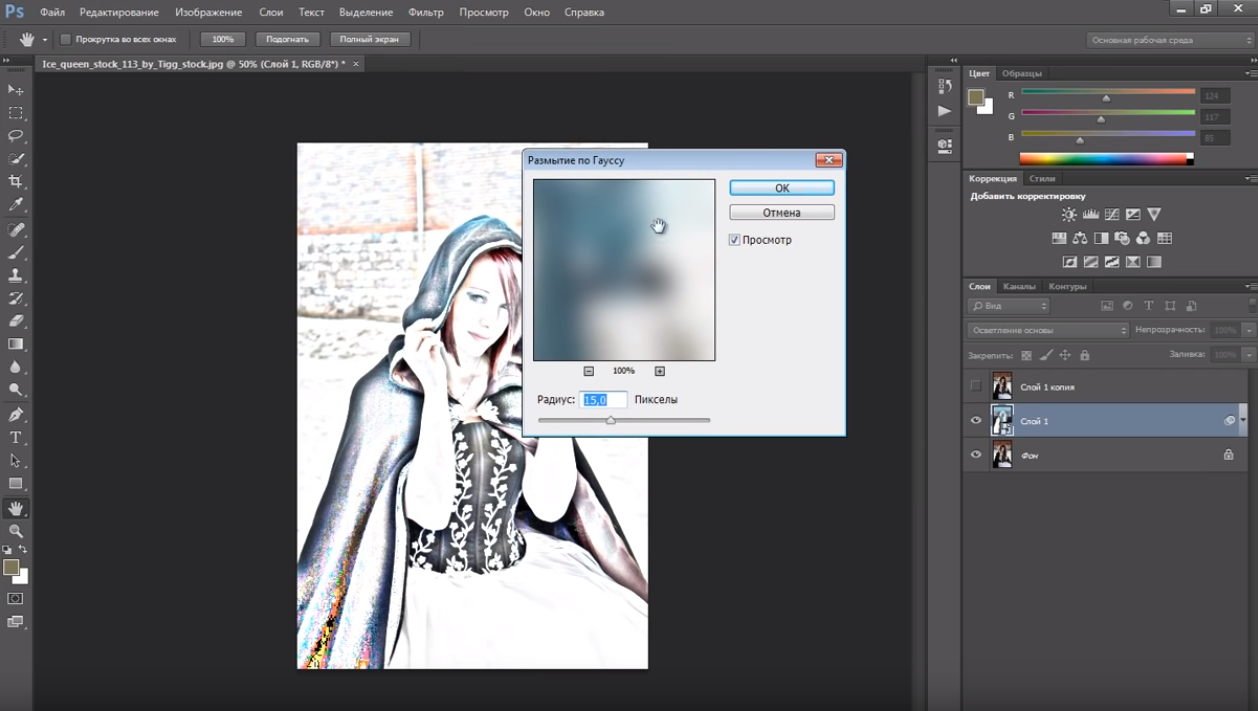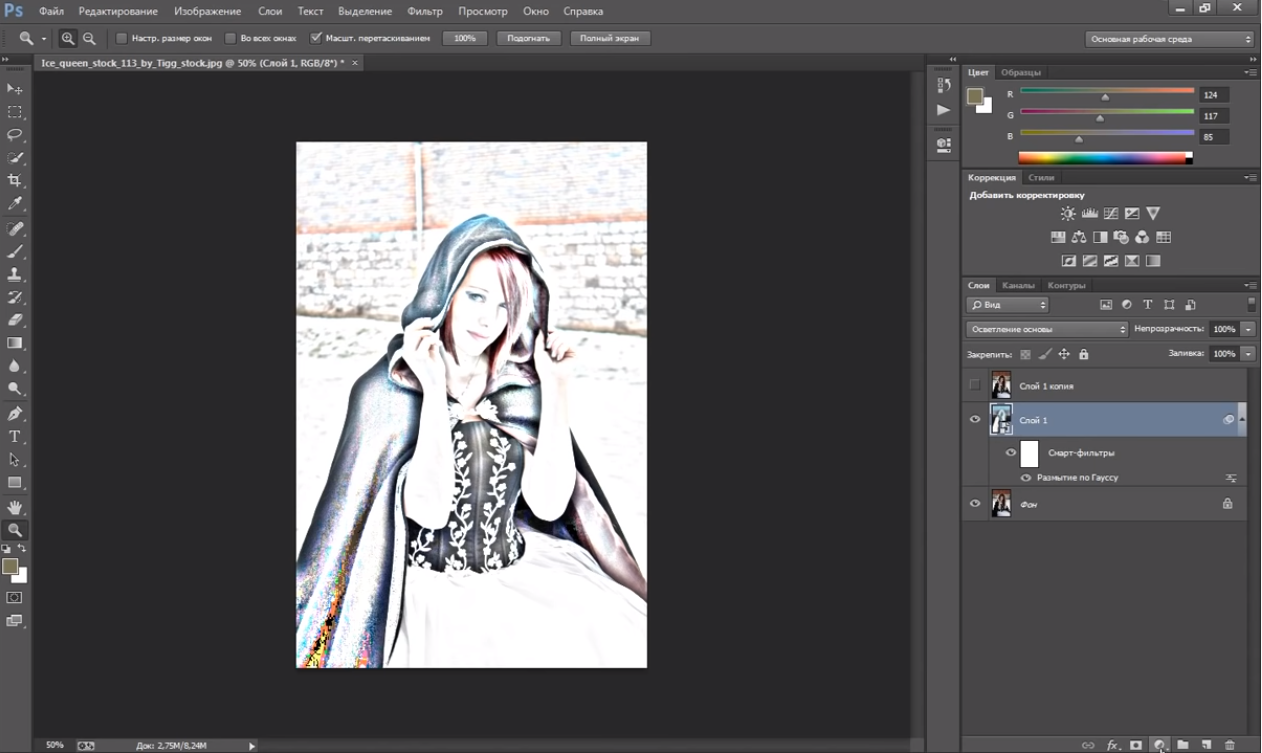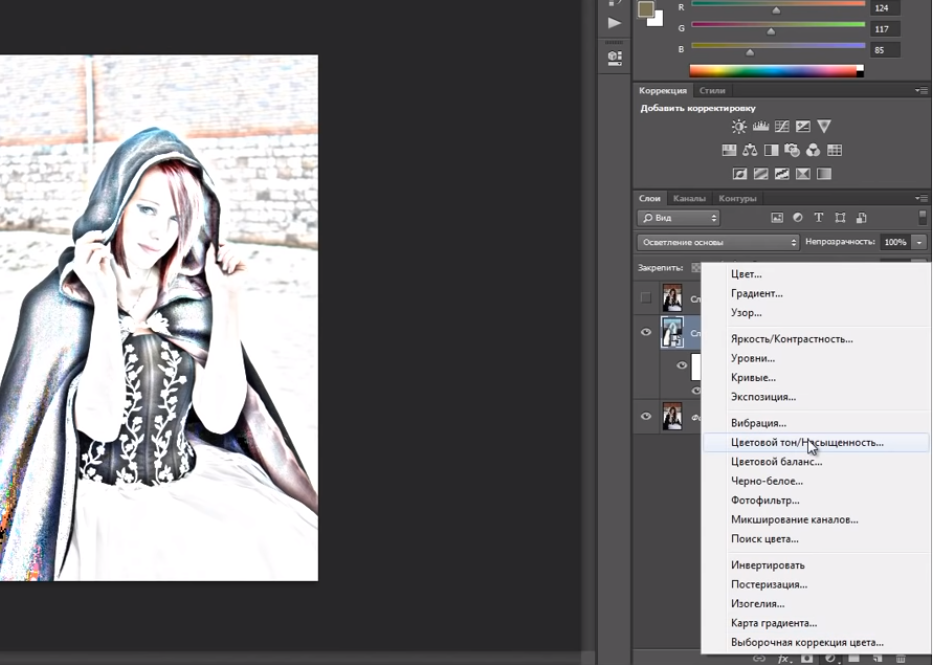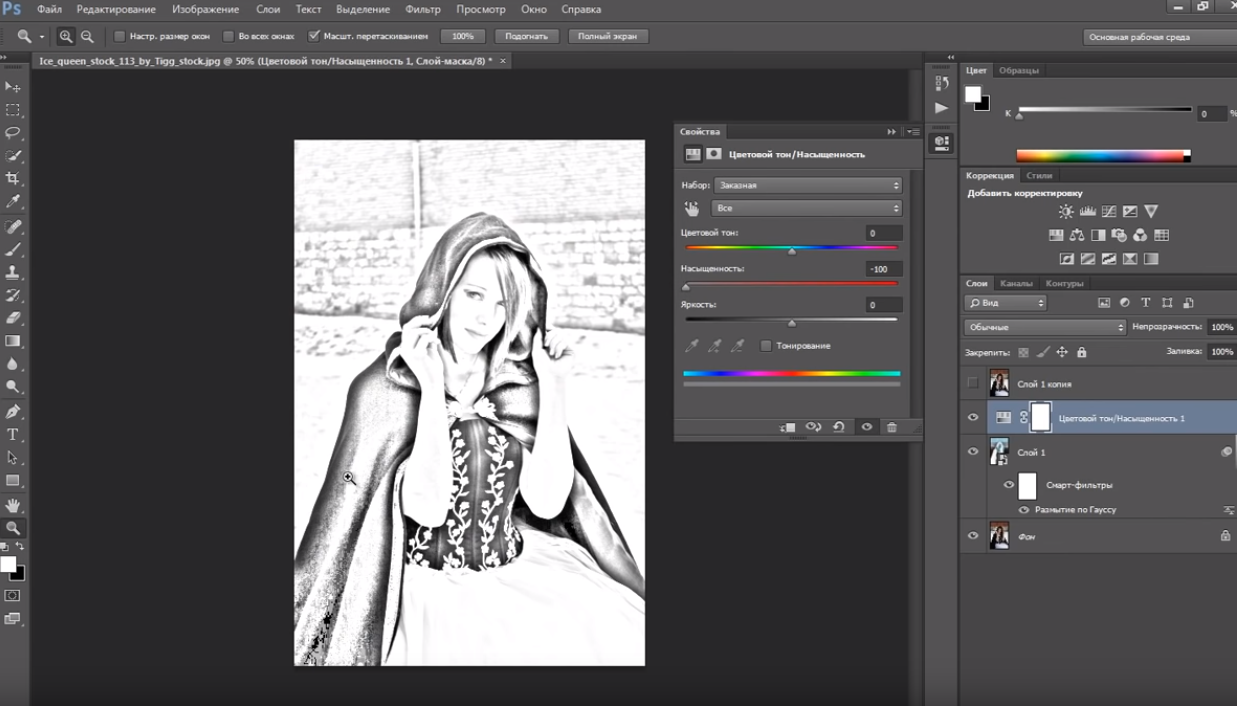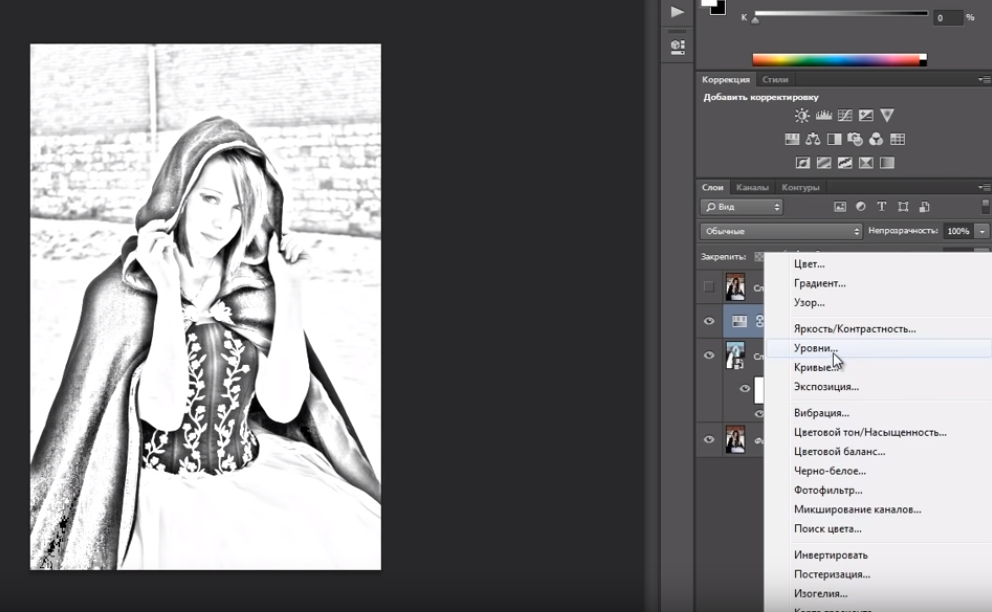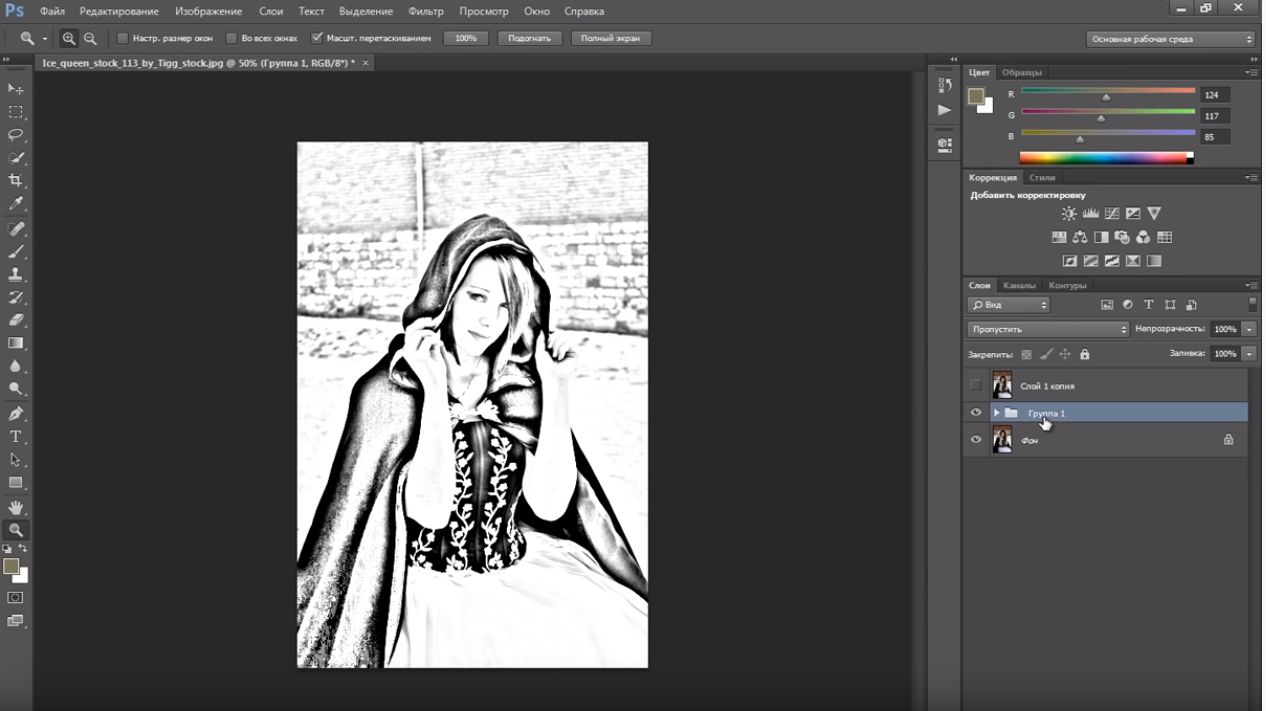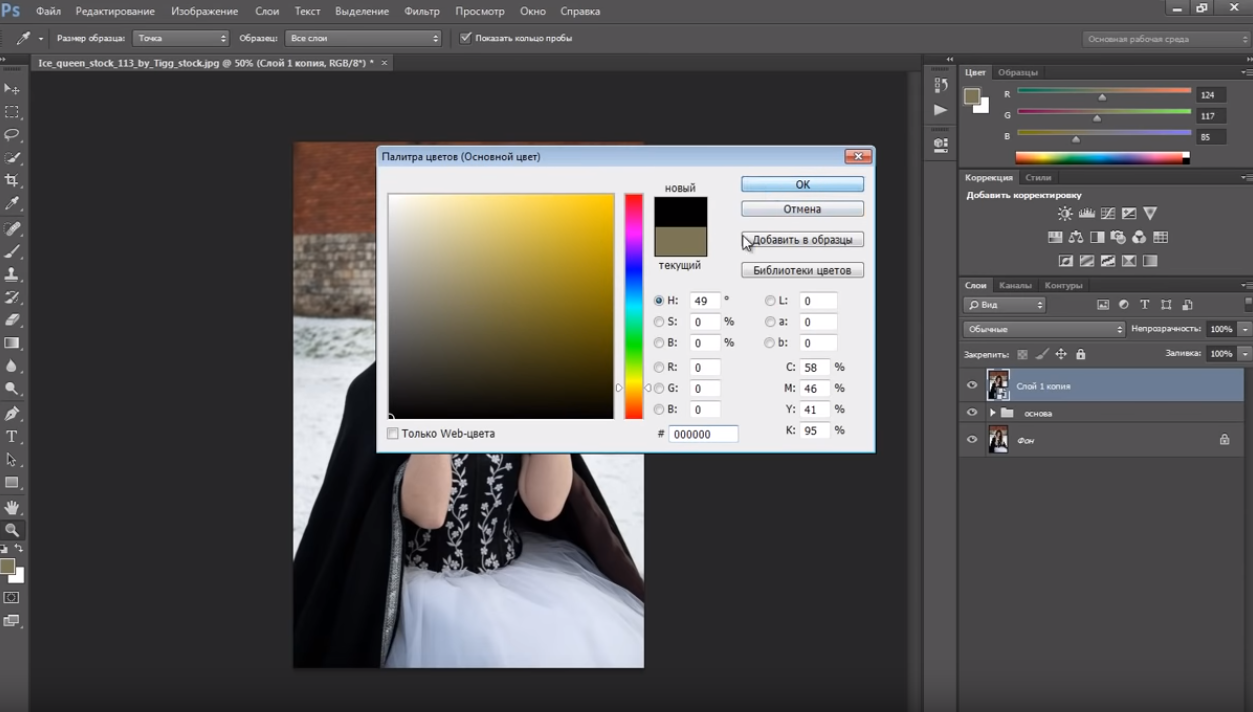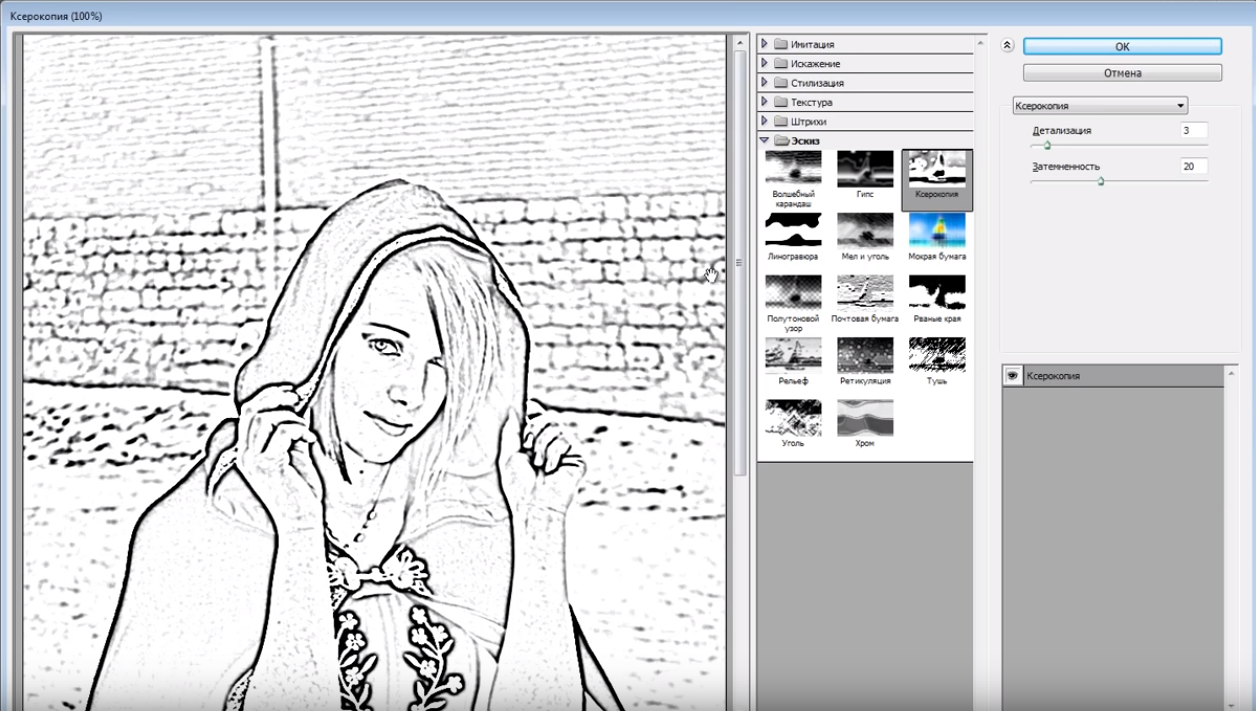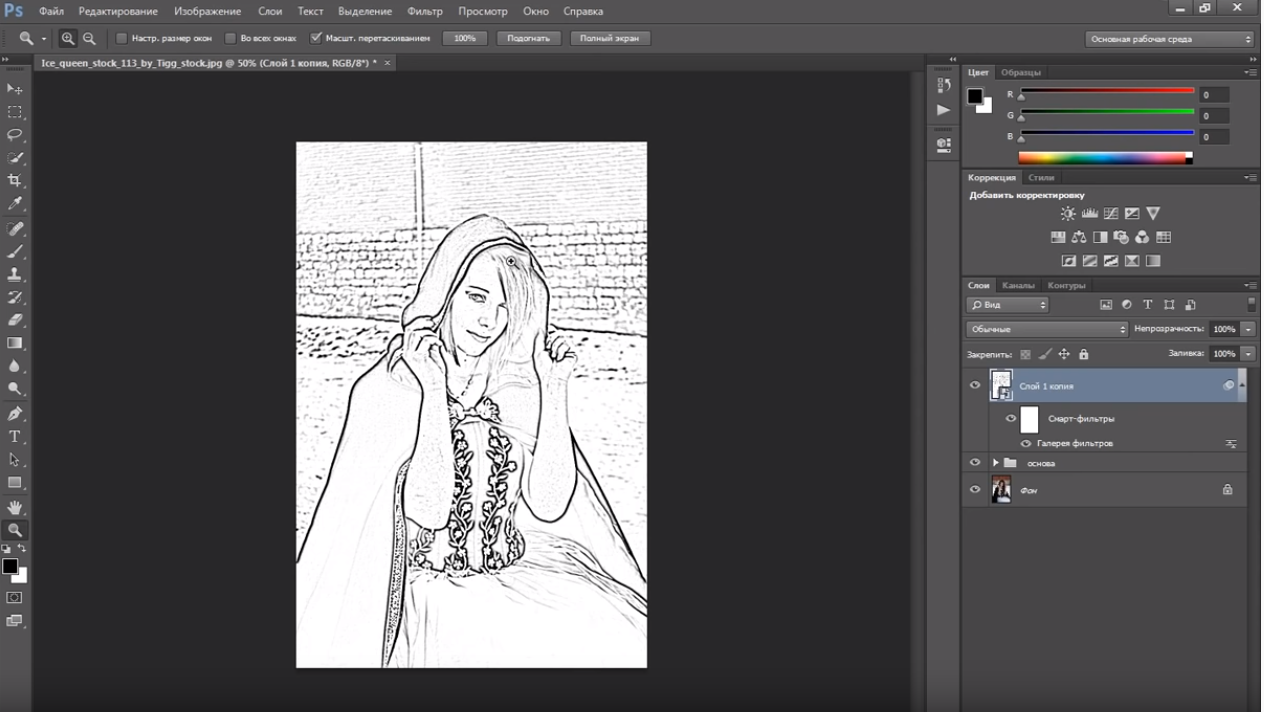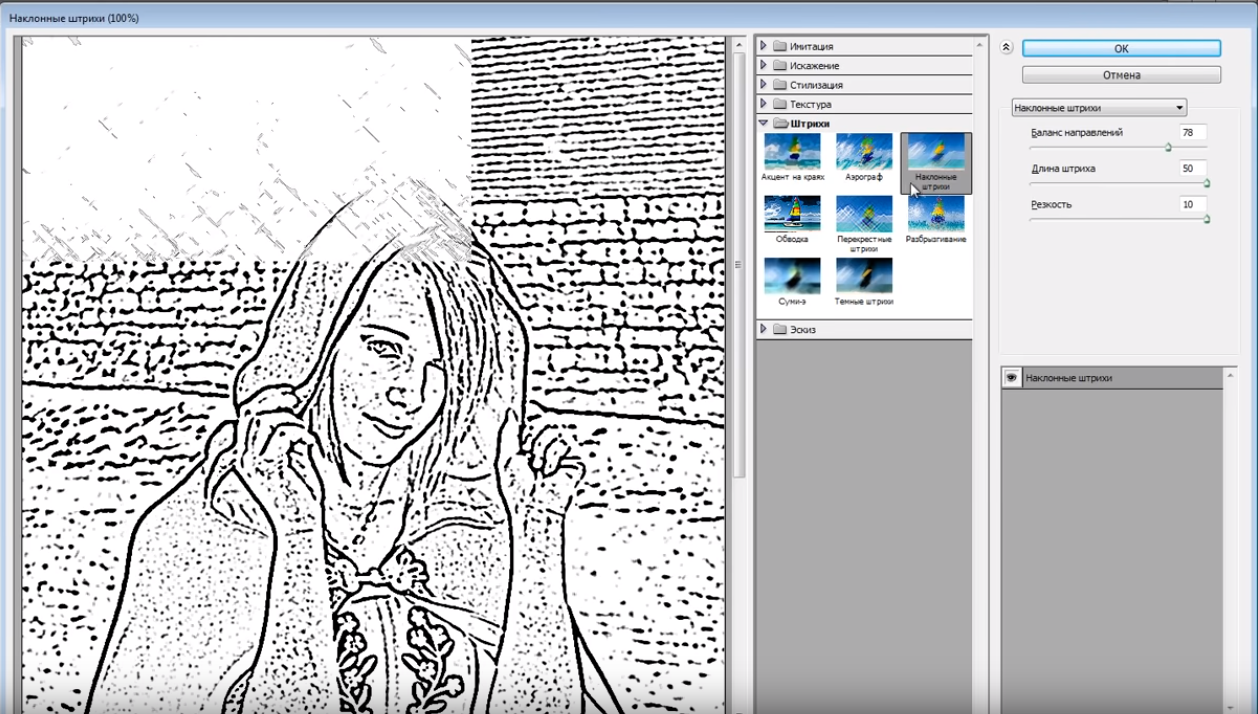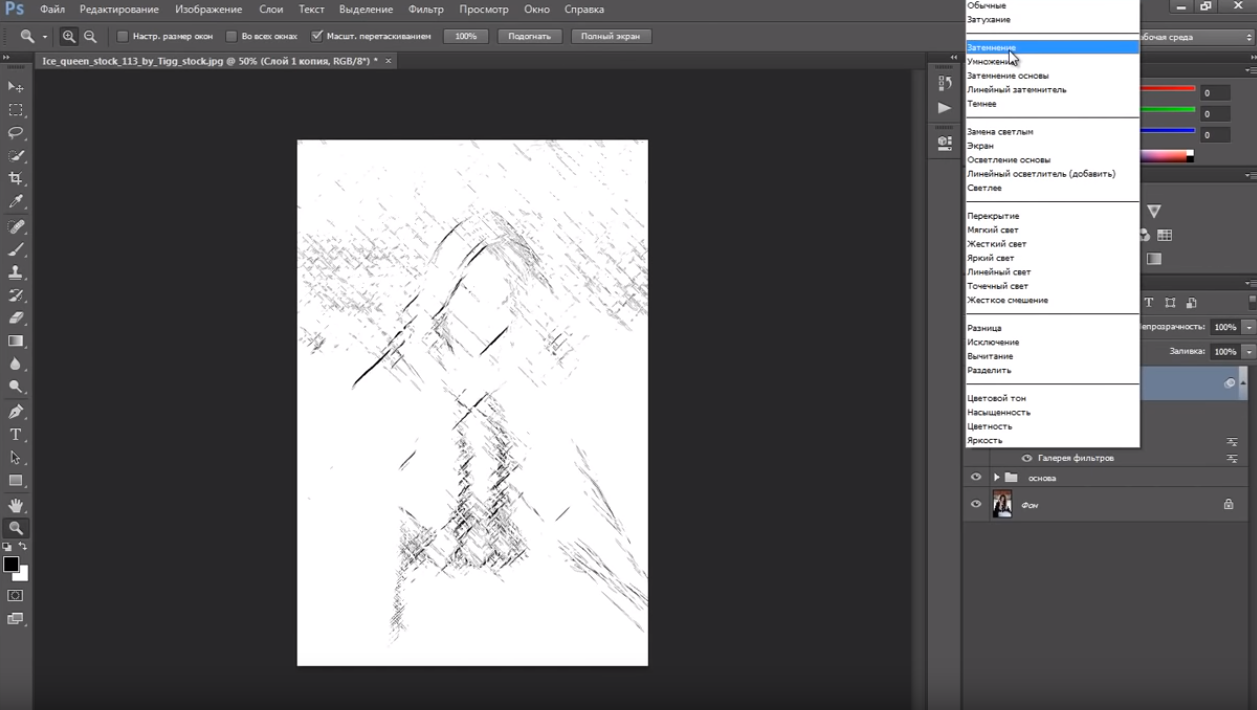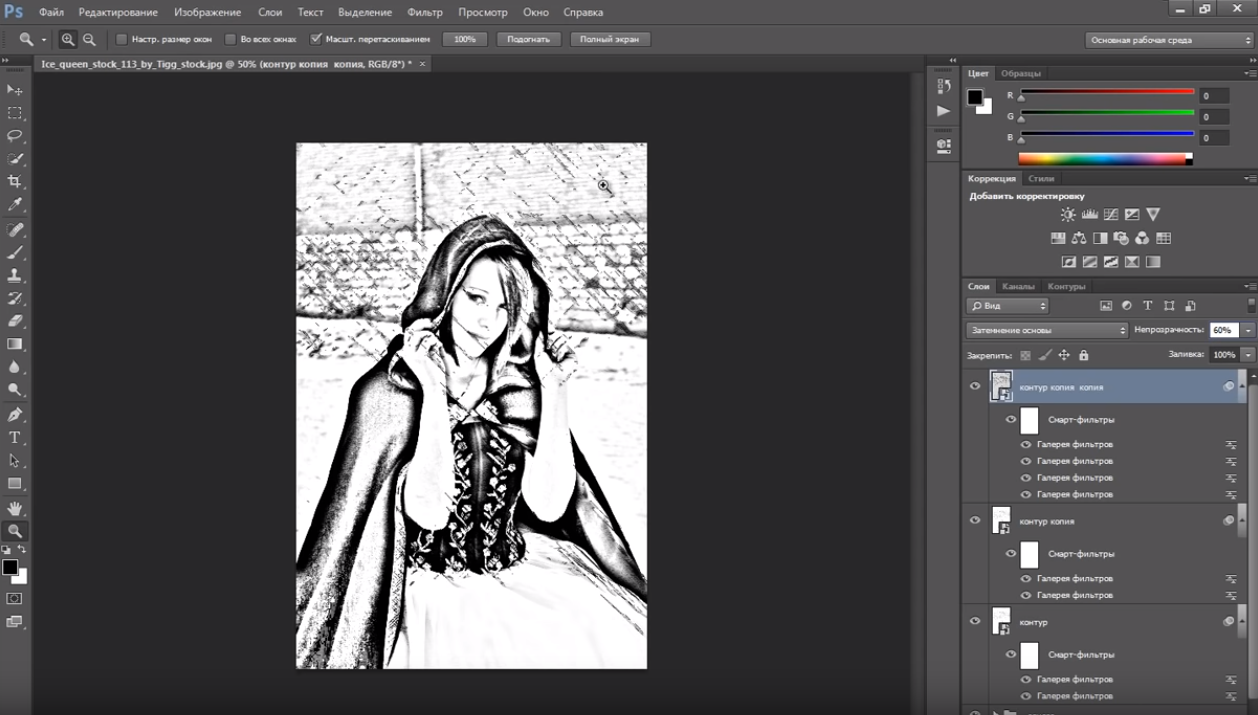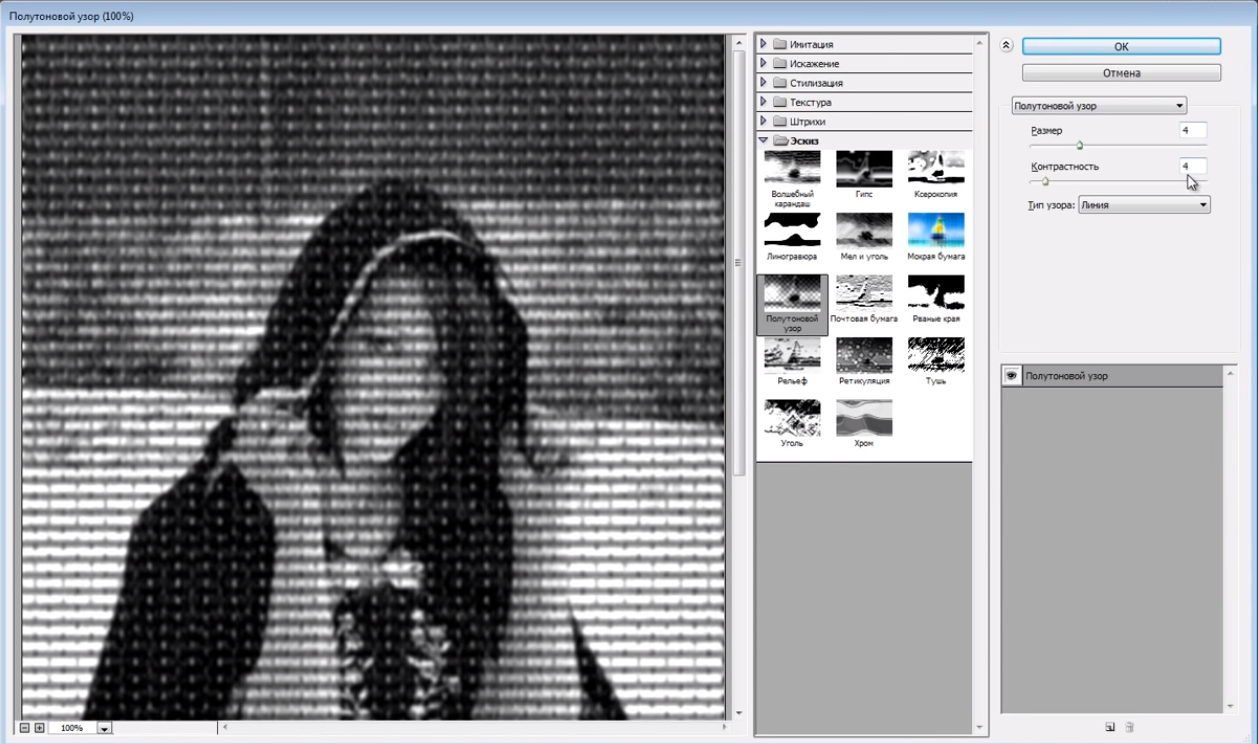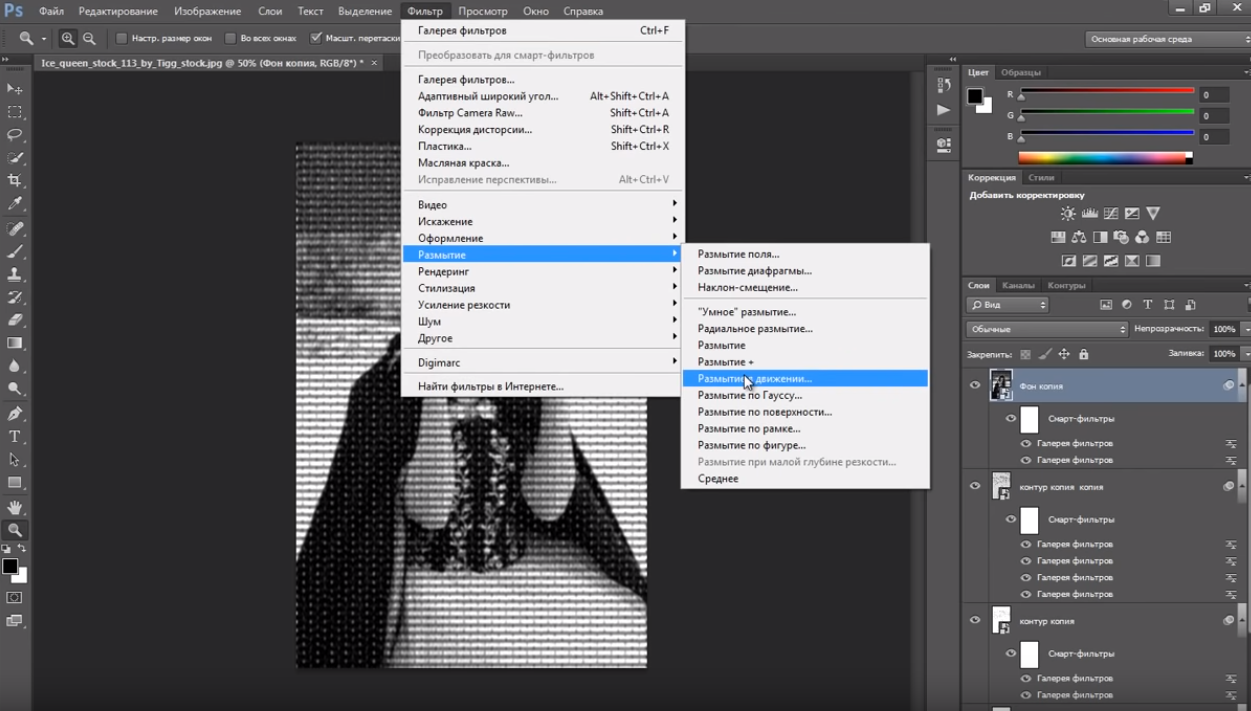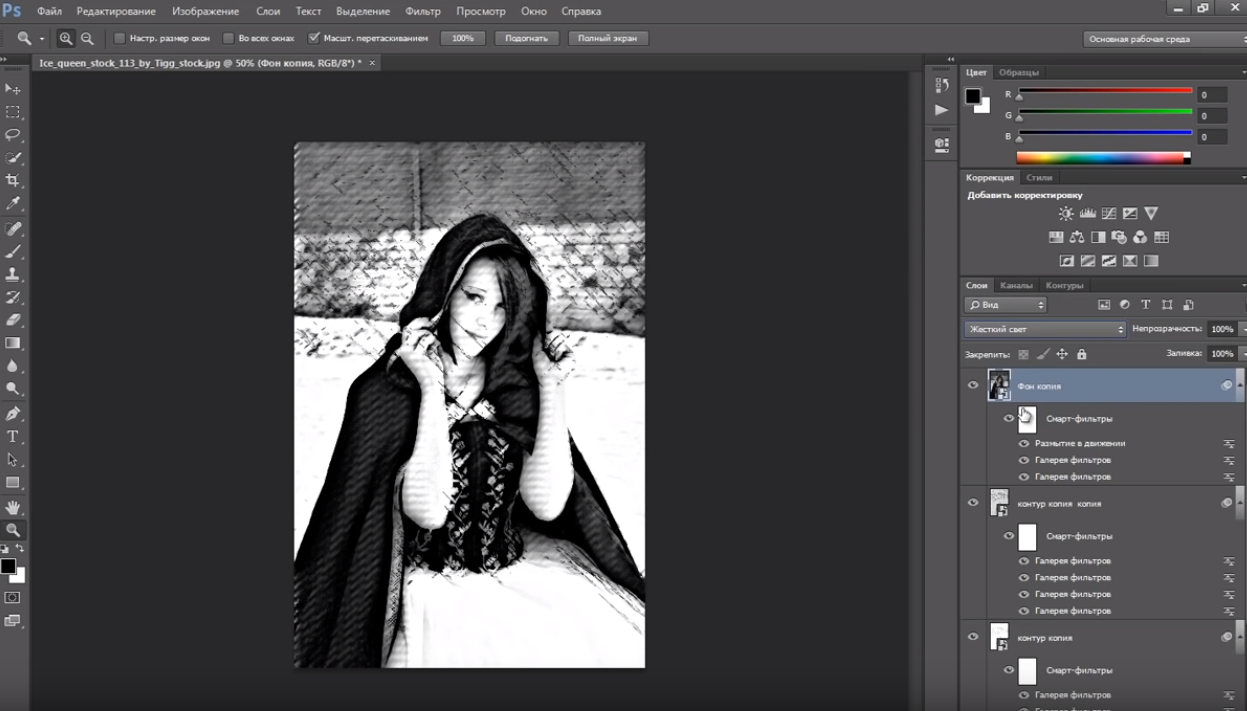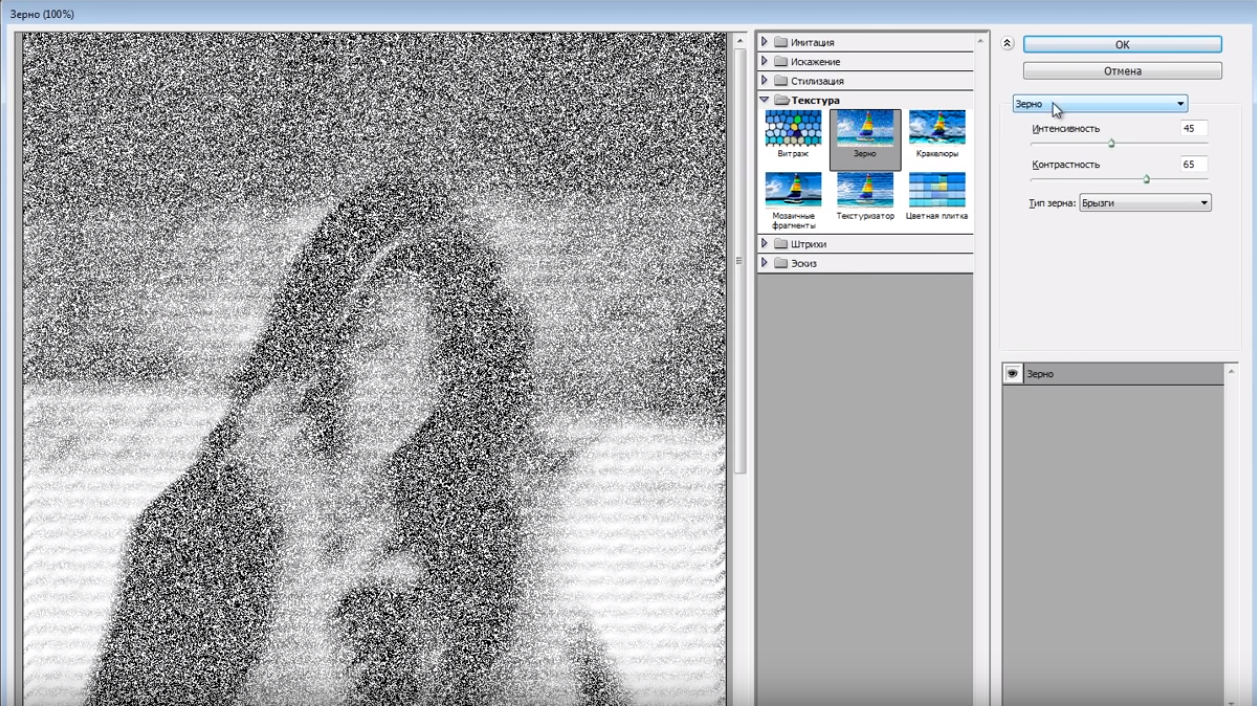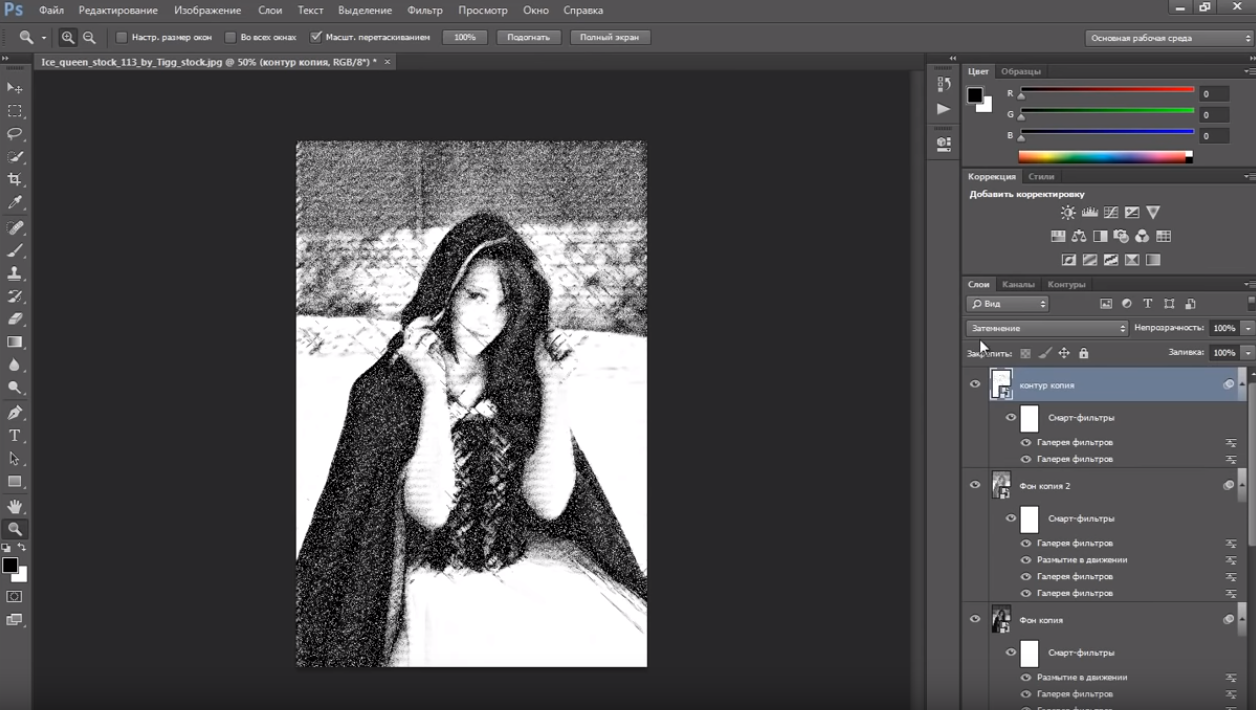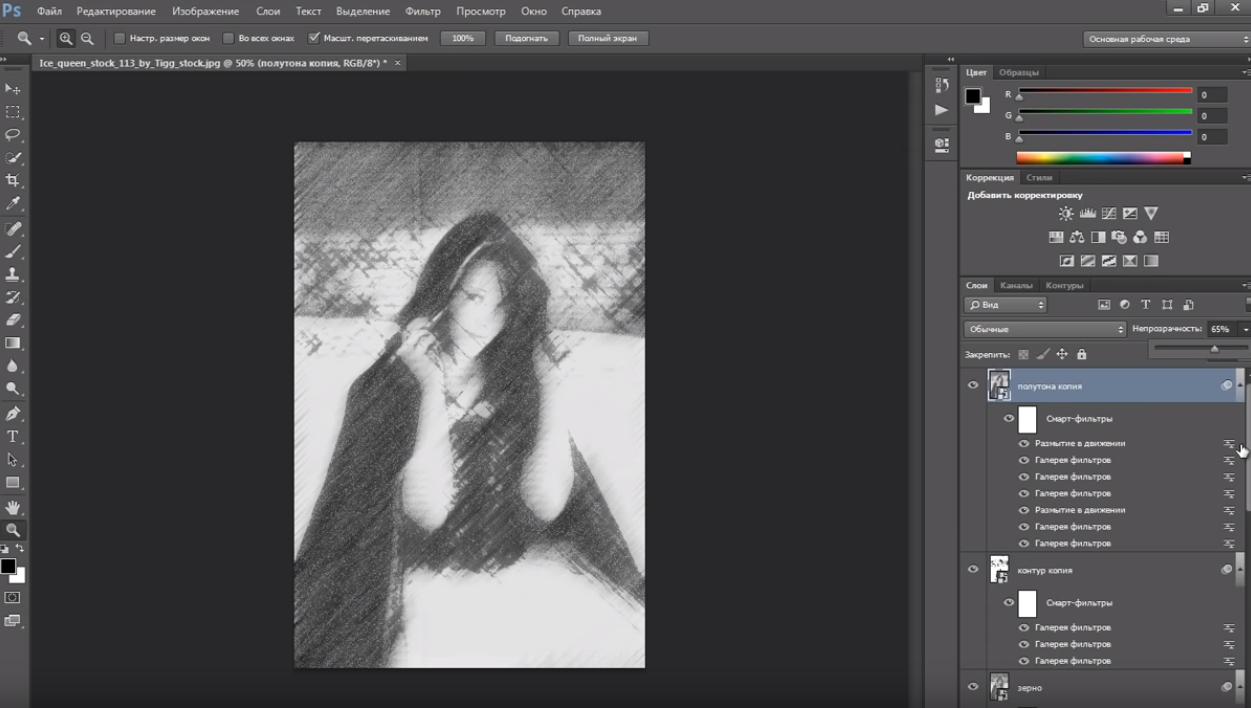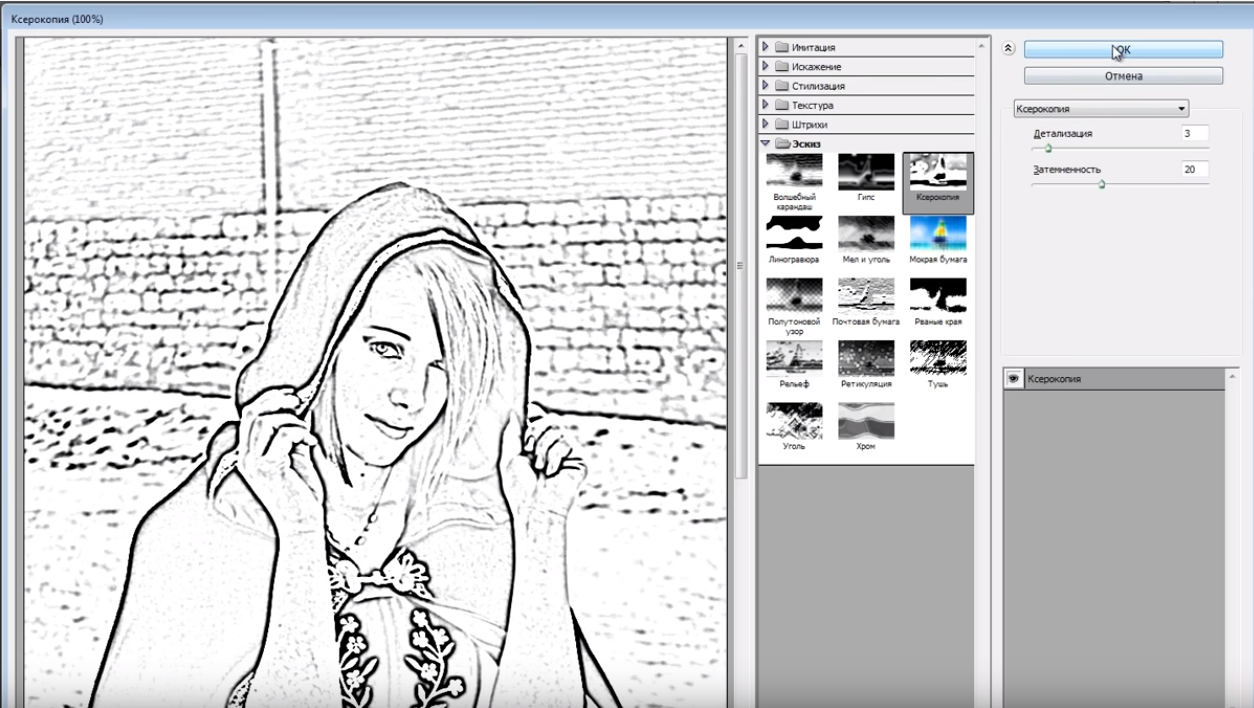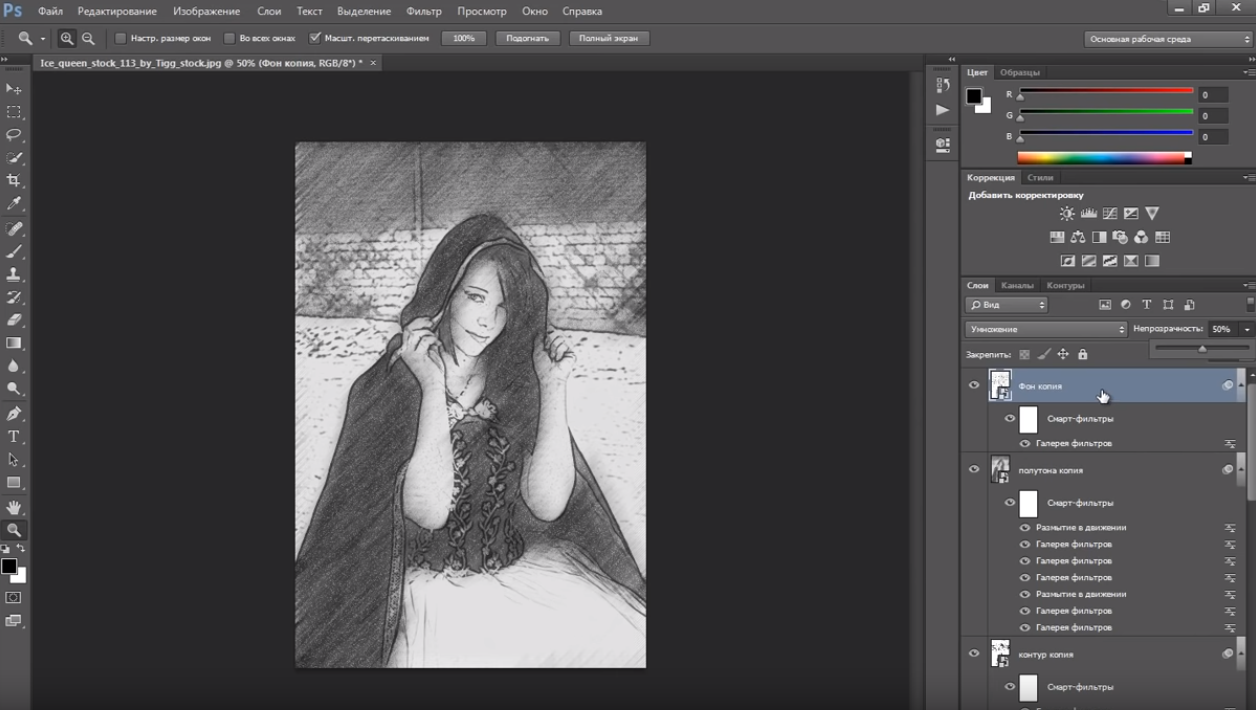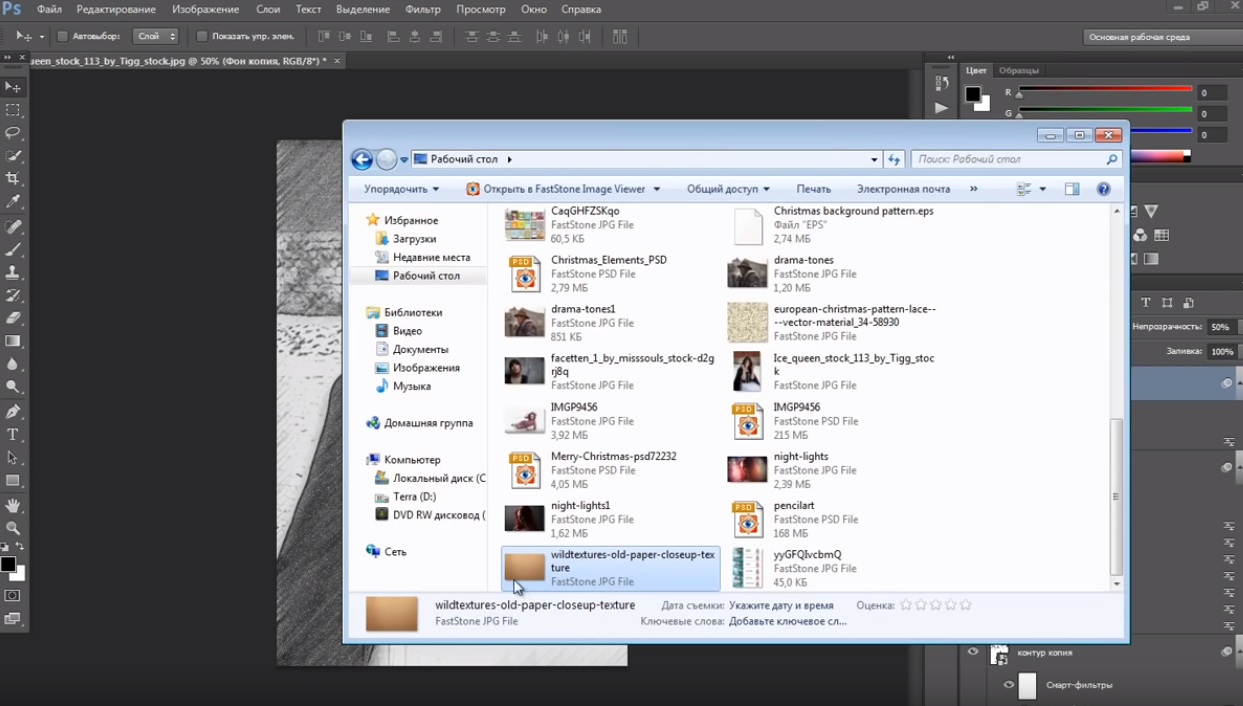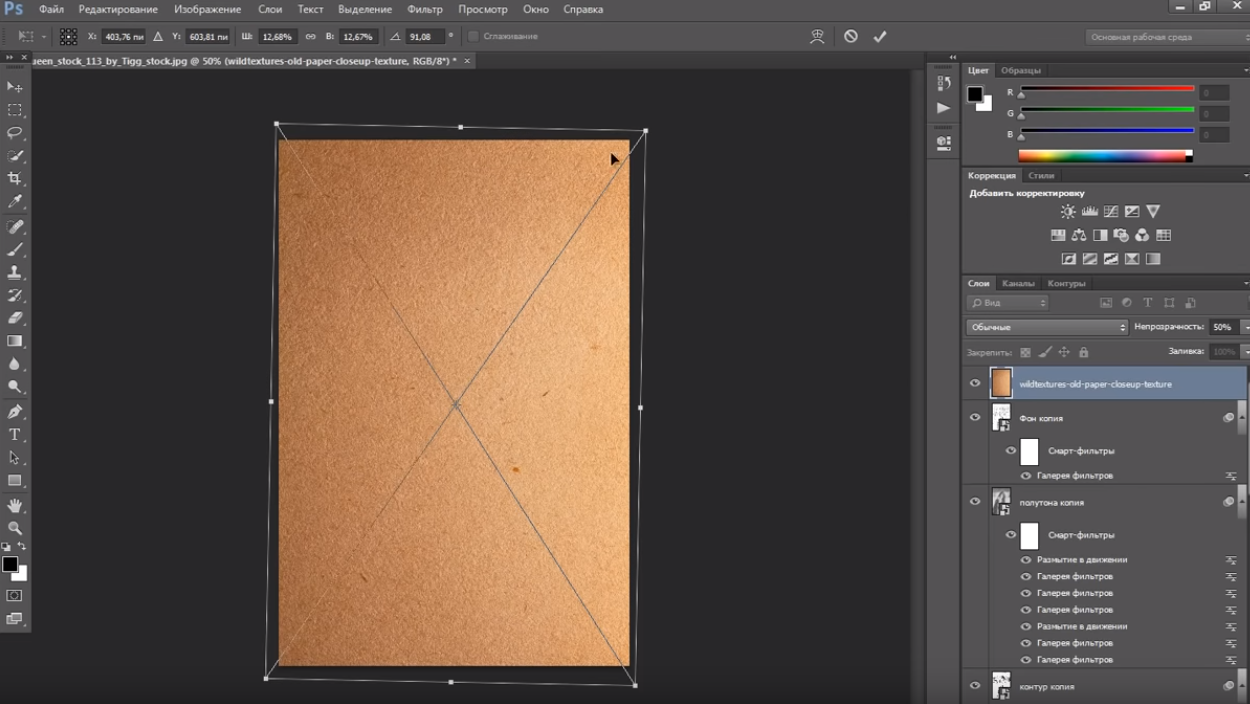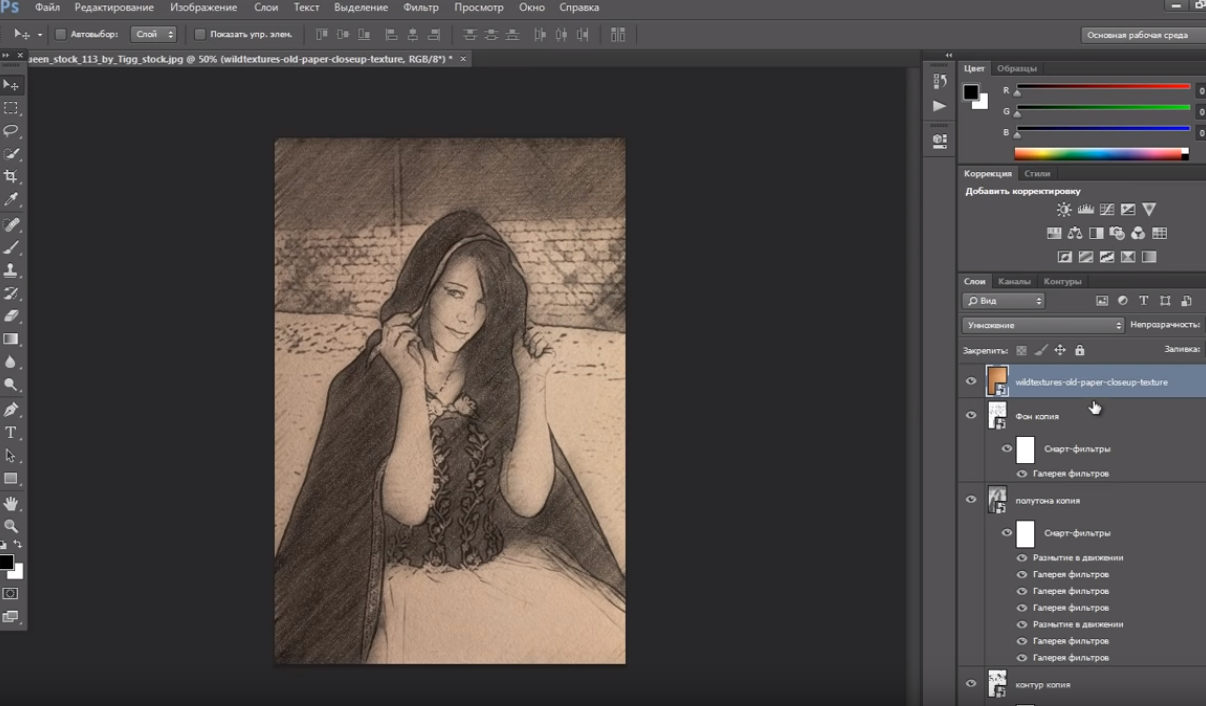Приветствуем вас, дорогие читатели, на очередном уроке пользования Photoshop’ом. И сегодня мы хотим вам показать, как можно превратить обычную фотографию в простой карандашный рисунок. Собственно говоря – Photoshop представляет множество способов превращения фотографии в рисунок, однако сделать поистине качественный карандашную картину смогут сделать далеко не все, и именно этому мы хотим сегодня вас научить.
Как из фотографии сделать рисунок
Итак, изначально вам понадобится сама картинка. Для примера – мы взяли первую попавшуюся фотографию из свободного доступа.
Итак, начинаем работу. Для начала – нужно создать еще 2 слоя, помимо нашего основного. Для этого используйте горячие клавиши ctrl+j. Кстати, о горячих клавишах – учите ими пользоваться, т.к. это в значительной степени позволит вам ускорить любую работу с любой фотографией.
Пока – отключаем верхний слой, кликнув по значку глаза слева от слоя, в табличке, в правой нижней части рабочего экрана.
Теперь – выбираем второй слой и инвентируем наш слой, горячей комбинацией клавиш ctrl + i. Получается вот так:
Теперь щелкаем по нашему второму слою правой кнопкой мышки. Открывается список функций, что мы можем сделать с нашей фотографией. Выбираем «преобразовать в смарт-объект»
Когда мы это сделаем – можем сразу выбрать режим наложения. Для этого – находим над табличкой со слоями строчку, где написано «обычные» и выбираем «осветление основы».
Получается вот что:
После того, как мы это сделали – находим в верхнем списке команд пункт «фильтр» и кликаем на него. Там – выбираем пункт «размытие», а дальше – «размытие по Гауссу».
Выскакивает небольшая табличка. В случае с нашим примером – нас устроит 15 пикселей. Жмем ОК и видим, что уже начинает вырисовываться что-то похожее на рисунок, однако до конца еще далеко, поэтому продолжаем.
Теперь нам нужно создать 2 корректирующих слоя. Сделать это можно в меню, в правом нижнем углу.
Первый слой будет слоем насыщенности. Выбираем в открывшейся таблице пункт «цветовой тон/насыщенность».
Тут мы понижаем насыщенность до -100.
Второй корректирующий слой – это уровни.
Теперь у нас открылась таблица с диафрагмой, под которой 3 окошка с цифровыми значениями. В первом забиваем значение – 95, чтобы добавить немного контраста, на нашу фотографию.
Сохраняем полученное, а после – все 3 слоя, над которыми мы работали (на скрине выше – все, кроме первого и последнего) – объединяем выделенные шифтом слои комбинацией ctrl + G. Теперь наши обработанные слои находятся в группе.
Чтобы не путаться дальше – нашу группу называем основа.
Теперь включаем наш первый слой, который мы выключали ранее и тоже преобразовываем его в смарт-объект. Это нужно для того, чтобы нам было легче применять к слою различные фильтры.
Итак, начинаем работу с верхним слоем. Изначально на палитре выбираем черный цвет.
Заходим в пункт «фильтр» вверху и выбираем «галерею фильтров».
Тут – заходим в папку «эскиз» и выбираем фильтр «ксерокопия». Детализацию для него ставим на 3, а затемнение – на 20.
Нажимаем ОК и наша фотография обрисовывается вот такими контурами:
Обратно идем в «фильтр» и «галерею фильтров», где выбираем уже папку «штрихи» и выбираем «наклонные штрихи».
Настройки баланса направлений, длины штриха и резкости – 78/50/10, соответственно. Нажимаем ОК.
Дальше, в прямоугольнике с «обычным» — выбираем режим на затемнение.
Получается вот что.
Теперь дублируем полученную картинку и в режимах выбираем затемнение основы. Там же рядом – понижаем прозрачность до 80%. Чтобы не путаться – называем первый слой «контуром», а второй – «контур-копией».
Делаем еще одну копию верхнего слоя и переходим в «фильтры» и «галерею фильтров». Добавляем сюда еще фильтр «фреска» (в папке «имитация», настройки – 10/10/1) и добавляем фильтр «почтовая бумага» (в папке «эскиз», настройки 50/5/25).
Таким образом мы получаем перекрестные штрихи на нашем снимке.
Теперь возвращаемся к нашему основному слою и копируем его, комбинацией ctrl + G. Перетаскиваем копию на самый верх. Переходим опять в «фильтры» и «галерею фильтров», только теперь уже в папку с «текстурами». Выбираем «текстуризатор» и выставляем настройки так, как показано на скрине ниже.
Сохраняем, после чего опять идем в фильтры, только в папку «эскиз» и выбираем «полутоновой узор». Настройки – как на скрине ниже.
Пока же – нам нужно слегка размыть наш рисунок. Для этого идем в фильтры и выбираем размытие в движении. Угол ставим в 45 градусов, а смешение – на 40 пикселей.
Для этого режима ставим режим наложения «жесткий свет. Получается вот такой вот рисунок.
Дублируем этот слой. Идем в галерею фильтров, заходим в папку «текстуры» и берем фильтр «зерно».
Сохраняемся и возвращаемся к нашим первым слоям. Они названы у нас «контур». Дублируем его и помещаем на самый верх.
Опять идем в фильтр и галерею фильтров, где заходим в «имитацию» и выбираем «фреску». Жмем ок, режим наложения ставим – затемнение основы и прозрачность снижаем до 60%.
Видим, что у нас 2 слоя называются фон копия и фон копия 2. Давайте их как-нибудь назовем, чтоб не путаться. Первый назовем «зерном», а второй – «полутоном». Кстати, дублируем слой полутон и переносим его на самый верх.
Опять идем в галерею фильтров и накладываем сначала «зерно» (из текстур, настройки те же, что и раньше), дальше – добавляем «уголь» из «эскиза (настройки – 6/5/88). Дальше добавляем «полутона» из «эскизов» (настройки – 1/0). Сохраняем. Теперь нам нужно размыть наш слой.
Угол оставляем тем же, а смещение – ставим на 100 пикселей. Нажимаем ОК, и выбираем режим наложения – обычный. Понижаем прозрачность слоя до 65% и вот, что получается.
Теперь нам остается сделать контуры более четкими. Для этого идем в самый низ и копирум основной фон и помещаем копию на самый верх. Превращаем ее в смарт-объект.
В фильтрах выбираем «ксерокопию» с настройками, показанными ниже.
Сохраняем и ставим прозрачность на 50%.
А чтобы еще больше детализировать наш рисунок и сделать его похожим, на настоящим – добавляем сюда текстуру бумаги (ее нужно скачать отдельно).
Нажимаем Enter и ставим режим наложения на «умножение». Получается вот такой рисунок.
Понижаем прозрачность до 60%, чтобы слегка осветлить рисунок.
Вот так и выглядит конечный результат.
Как из фотографии сделать рисунок (видео)
Теперь вы точно разберетесь, как из фотографии сделать рисунок в фотошопе. Оставляйте свои комментарии под статьей. Отличного дня!