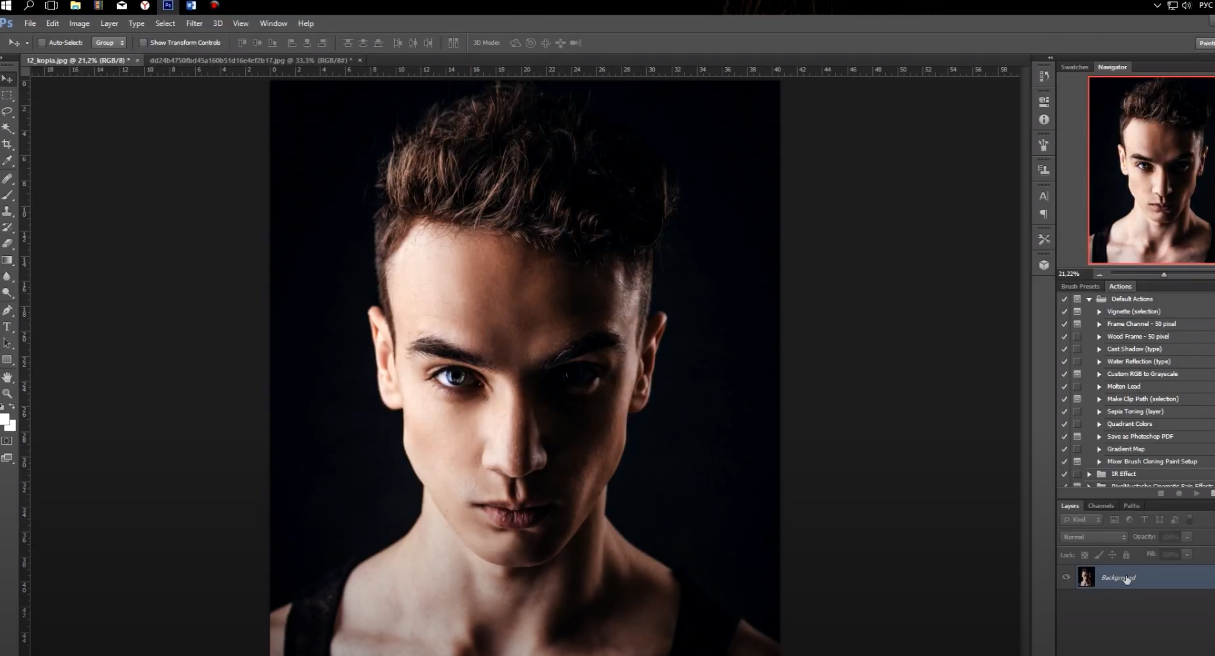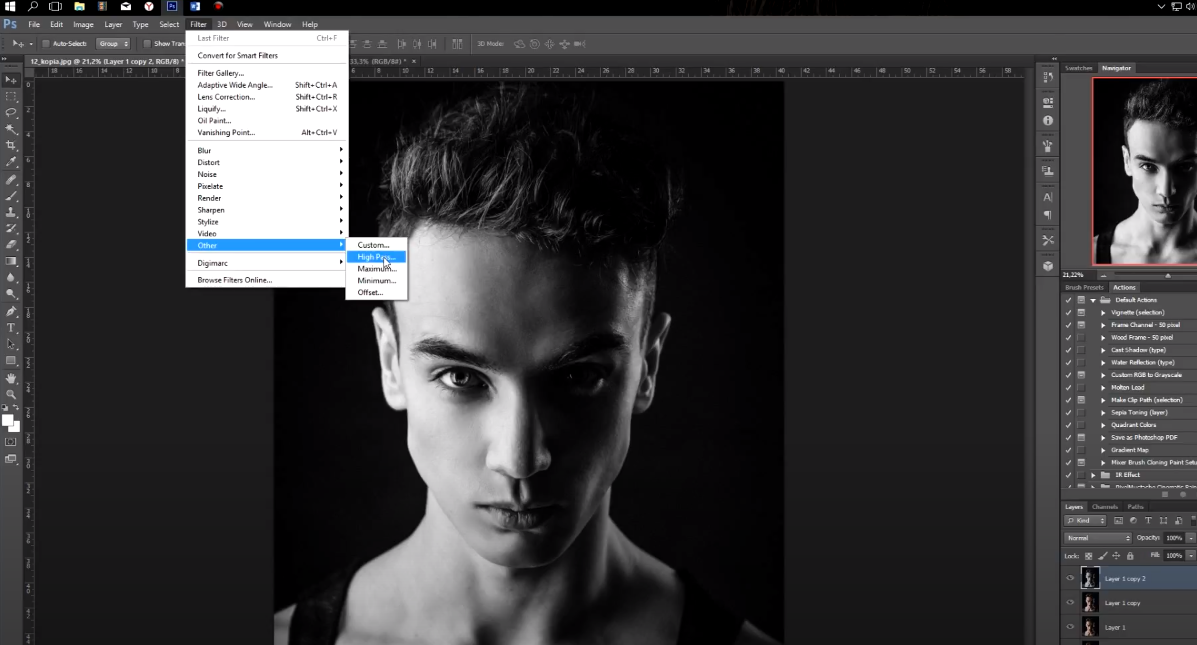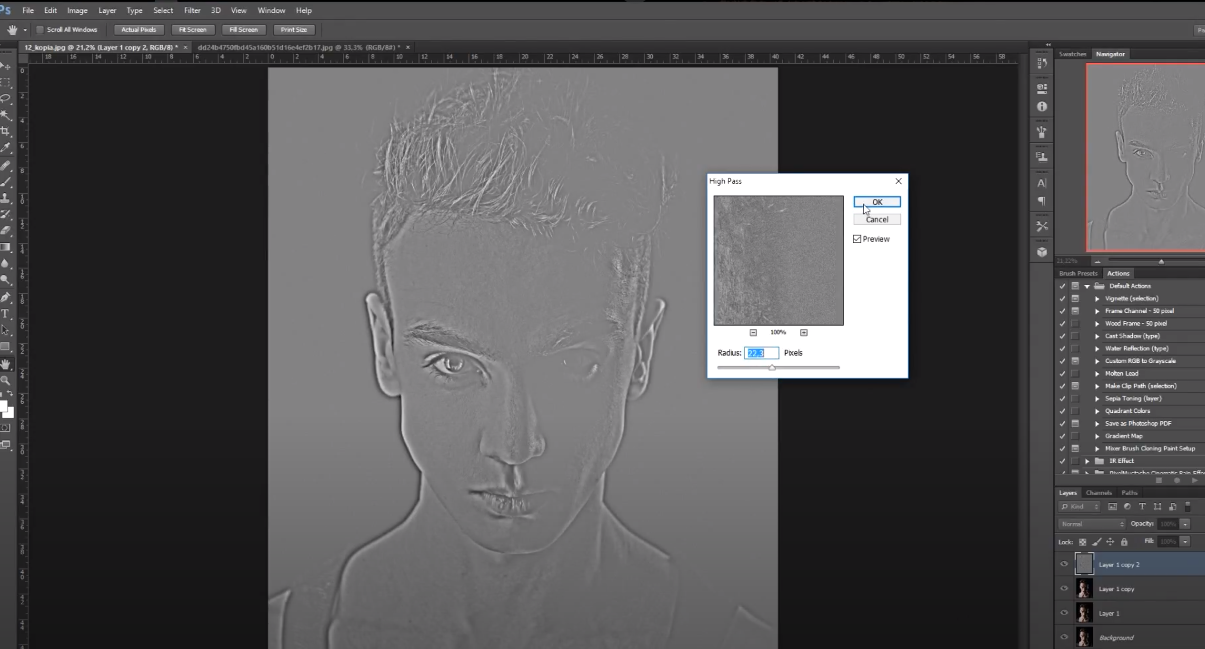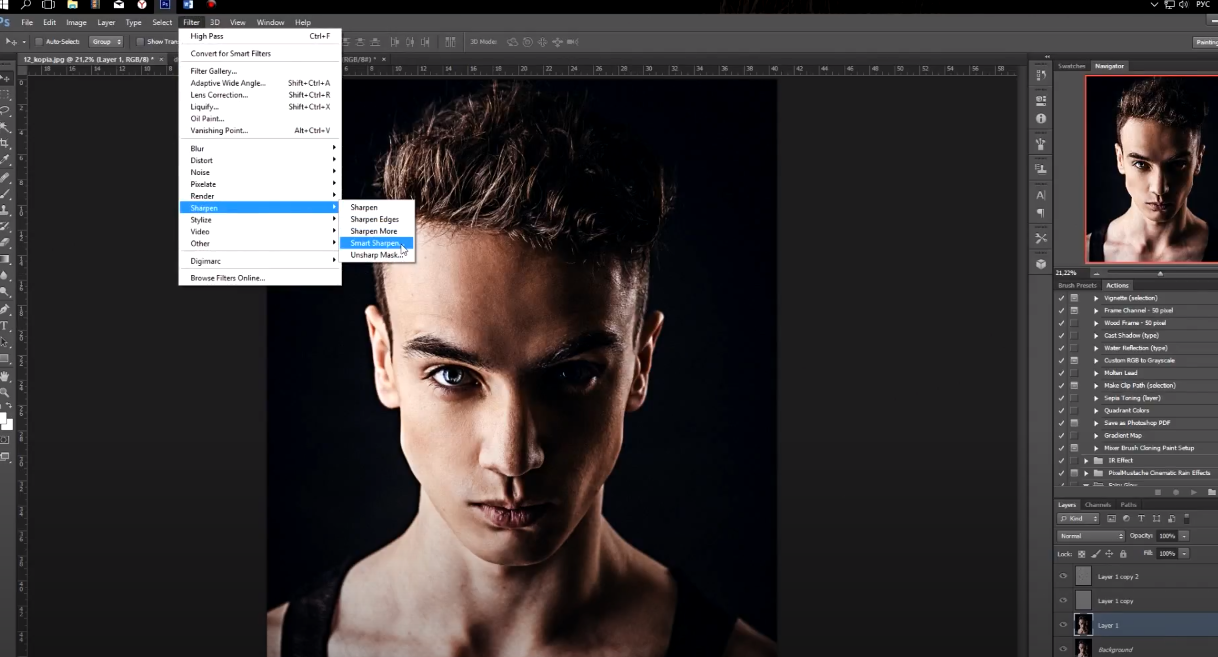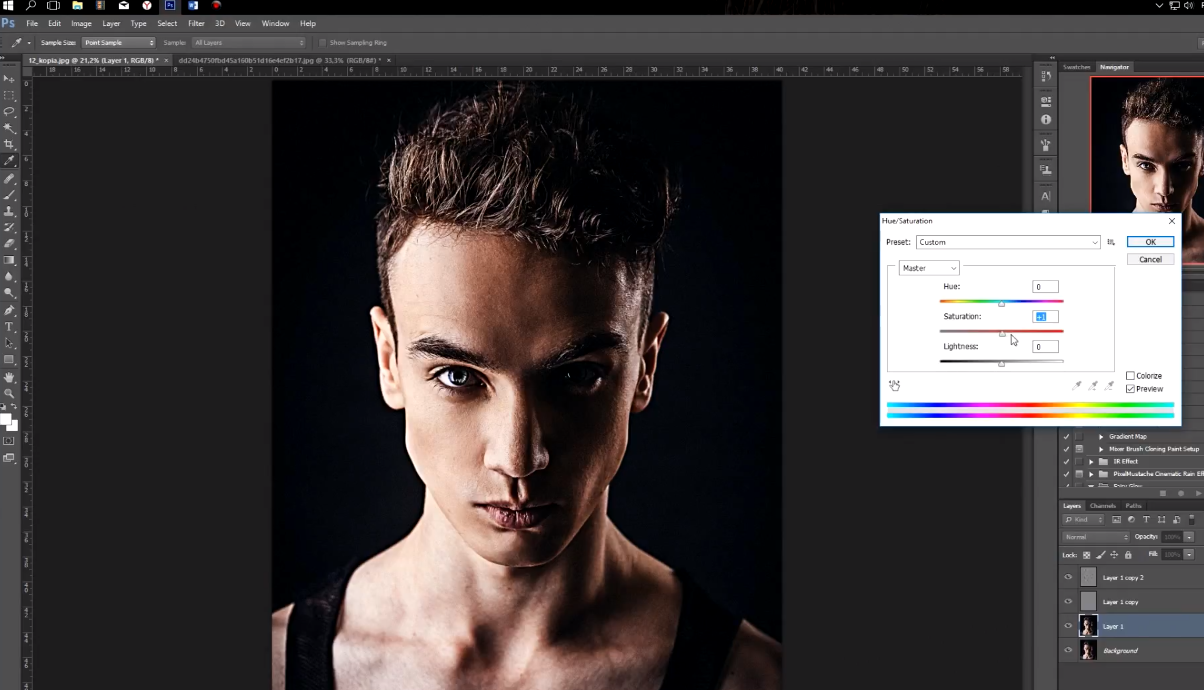Доброго времени суток, дорогие читатели. Очень часто возникает ситуация, когда фотография получилась не слишком качественной. Вообще качество – это достаточно растяжимое понятие, когда речь идет о фотографии. Оно зависит от многих моментов, например, яркости, контрастности, четкости и т.д. И в сегодняшней статье мы расскажем вам, как сделать фотографию максимально качественной при помощи фотошопа.
Итак, в качестве примера мы берем рандомную фотографию с открытого доступа. Даже неопытный пользователь заметит, что фокусировка делалась исключительно на лице парня, оставляя фон, шею и плечи слегка размытыми. Более того, имеется и ряд более значительных «неполадок», которые также было бы неплохо устранить. И в сегодняшней статье мы расскажем вам, как это сделать.
Изначально переходим на панель слоев и трижды нажимаем комбинацию горячих клавиш Ctrl+J, чтобы создать 3 дополнительных слоя.
После этого выбираем верхний слой и обесцвечиваем его комбинацией клавиш Ctrl+Shift+U. После этого, на верхней панели инструментов, находим пункт «Filter». В открывшейся табличке выбираем пункт «Other», а затем выбираем «high Pass».
У вас откроется табличка с фильтром. Нужно выкрутить ползунок таким образом, чтобы стали просвечиваться засветы на фотографии под фильтром. В нашем случае хватило 22%. У вас может быть иначе, ибо многое зависит от изображения, его размеров, формата и освещения. После этого, над панелью со слоями, находим кнопку режима наложения и выбираем режим наложения «перекрытие» (overlay).
Аналогичный фильтр выбираем и на втором слое. Теперь ползунок нужно выкрутить таким образом, чтобы выделялся один лишь только контур фотографии. В нашем случае это 7%. Режим наложения ставим также «перекрытие».
Выбираем третий слой. Тут уже нужно уделить внимание четкости. Точно также переходим в фильтры, но теперь выбираем раздел «Sharpen», после этого – «Smart Sharpen».
Тут также накручиваем ползунки на глаз, чтобы фотография оставалась реалистичной, но и чтобы показатели четкости заметно повысились.
После этого объединяем все слои. При необходимости можно откорректировать показатели яркости и контрастности. Для этого заходим в раздел «image» сверху и выбираем раздел Adjusments, в котором уже выбираем Light и Contrast.
Ну и вот, что у нас получилось в итоге. Как видите – разница очевидна. При необходимости вы можете отмотать статью на начало и сравнить фотографию до обработки и после.
На этом мы прощаемся с вами. Всем удачи и до новых встреч.