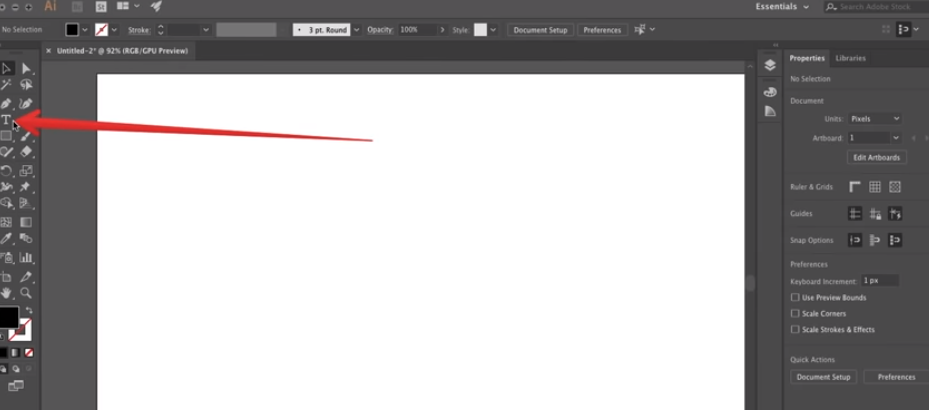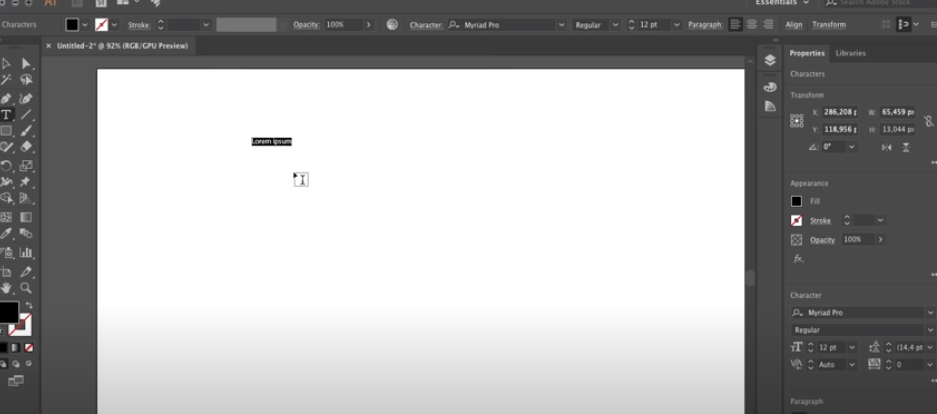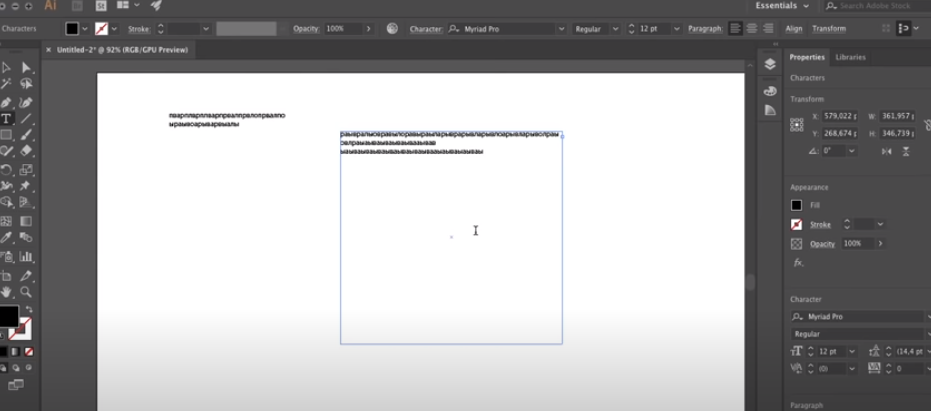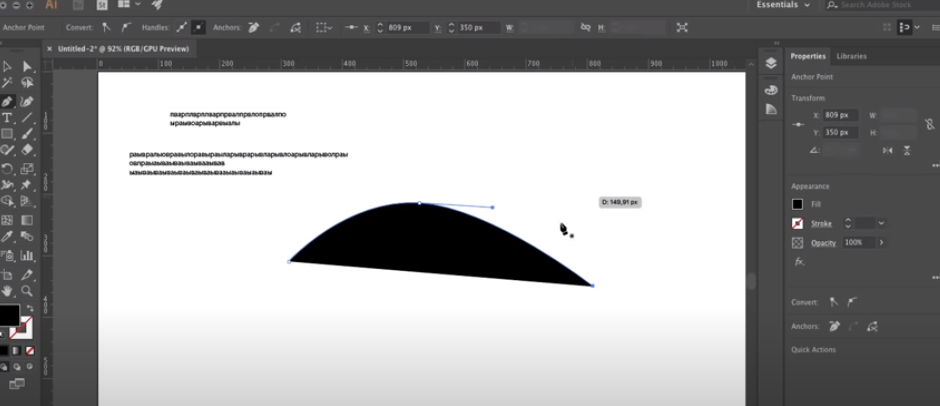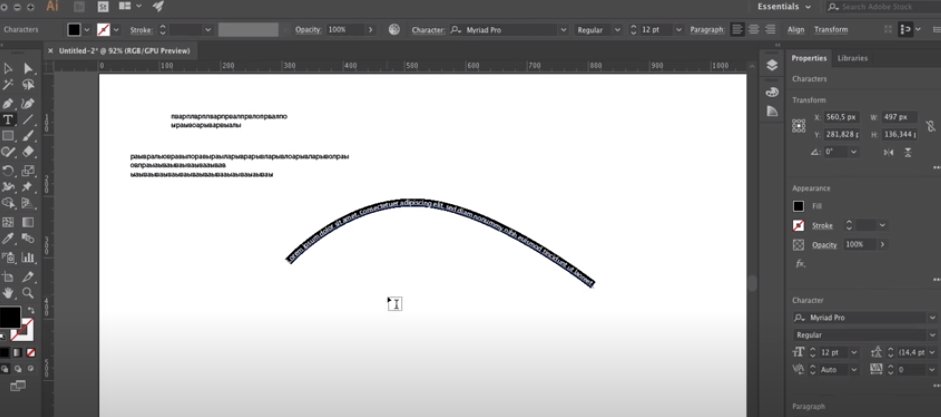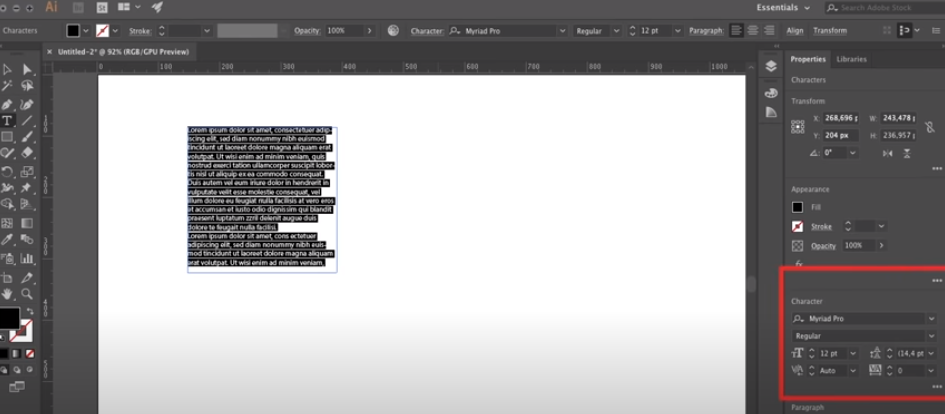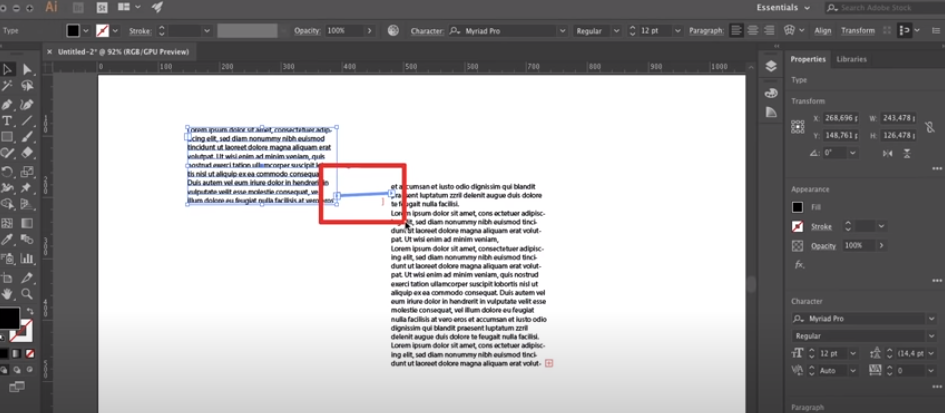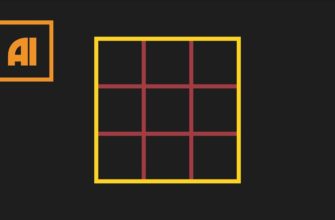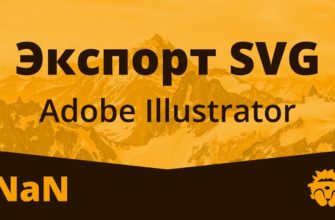Приветствуем вас, дорогие читатели. Сегодня мы хотим поговорить, о векторном графическом редакторе, под названием Adobe Illustrator. А именно, мы хотим рассказать вам все, что связано с созданием текстов, в этой программе.
Как и во многих программах от Adobe, текст в Illustrator – это один из инструментов, обозначенный буквой Т на соответствующей панели. Что касается горячей клавиши, то точно также данный инструмент вы можете вызвать латинской буквой Т на клавиатуре.
Однако Illustrator предлагает вам не только лишь набор текста. Открыв инструмент, вы увидите несколько различных пунктов, с которыми мы сейчас и познакомимся ближе.
Это просто текст для ввода, область для ввода, текст вертикальный, текст вдоль кривой и несколько функций, для вертикального текста. Теперь можно перейти и к основам работы с текстом.
Изначально вы должны знать, что бывает текст строчный, а бывает блочным. Строчный текст – это то, к чему мы все привыкли. Это текст, который вы пишите строкой, а после, переноситесь на новую строчку при нажатии «Enter».
Блочный текст – это текст, который вы будете писать внутри выделенной области. В этом случае строчка будет перескакивать сама, но не на начало страницы, а на начало блока, в том числе и при нажатии «Enter». Примечательно, что такой блок, даже с готовым текстом, вы можете перенести на любой участок вашей рабочей страницы.
Можно написать текст, вдоль какой-нибудь выделенной области. Для этого вам нужно будет выбрать инструмент перо, после чего нарисовать траекторию расположения текста. Для примера мы нарисуем что-нибудь произвольное.
Чтобы написать текст на такой траектории, нужно будет выбрать текст и навестись на начало вашего контура. Там вы увидите появившуюся буковку Т, нажимаете на нее и вписываете или вставляете ваш текст. Вот, что примерно у вас получится.
Как и в случае с блочным вводом, вы сможете отредактировать как положение самого текста, так и изменить его траекторию.
Перейдем к настройкам текста. Для примера мы сделаем блок с каким-нибудь текстом.
Обратите внимание на правый нижний угол. Там у вас откроются функции текста, т.е. все, что вы сможете с ним сделать. Если у вас старая версия Иллюстратора, то функции из данной таблички будут располагаться у вас наверху, над рабочим столом.
Тут вы сможете выбрать шрифт, гарнитуру, положении и т.д.
Бывают ситуации, когда вам нужно сделать 2 столбца текста, один возле другого, с продолжением. Да, можно сделать 2 раздельных блока, но зачем лишние движения? Вам достаточно будет уменьшить первый блок, и создать второй. Когда вы уменьшите первый блок, то увидите в его правом нижнем углу плюсик. Зажмите его курсором и перенесите на второй блок. Таким образом продолжение одного текста у вас появится во втором.
Таким образом вы можете сделать несколько блоков текста, связанных между собой. Выглядит очень интересно и красиво. Хочется еще много вам рассказать, в особенности за шрифты, но т.к. они привязаны к вашей операционной системе, а не к программе, то, наверное, этому лучше посвятить отдельную статью.
А на этом мы с вами прощаемся, всем удачи и до новых встреч.